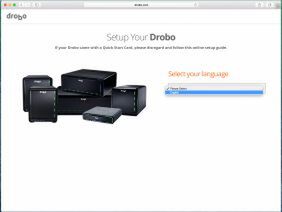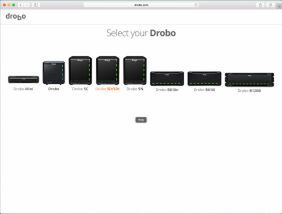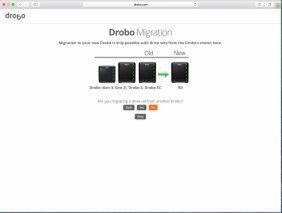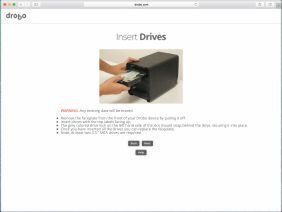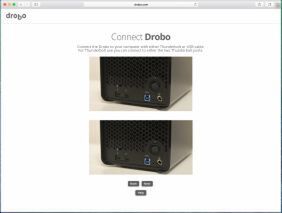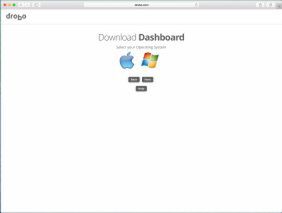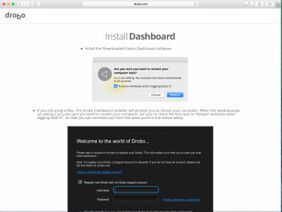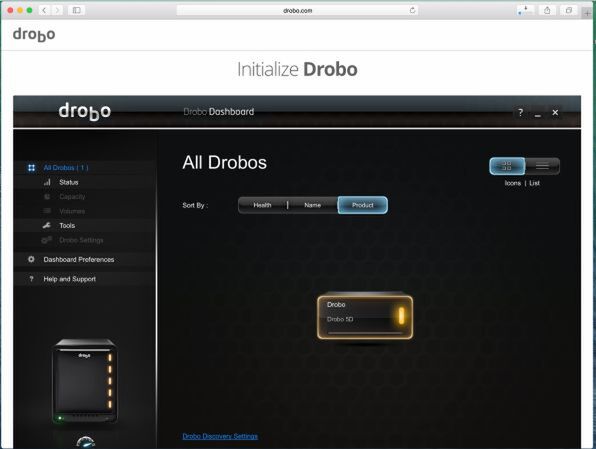プリンストンが販売する高機能ストレージ「Drobo」を活用しよう 第18回
元アスキーのデザイナーがDrobo導入
Drobo 5DtでデザイナーのMacを守る!-「Time Machine」利用時の注意も紹介
2016年10月27日 11時00分更新
Drobo 5Dtをセットアップ
以下、サイトで表示される画面に従って、Drobo 5Dtのセットアップを進めていった。
Drobo 5DtにはHDDスロットが5つあり、つまり5台のHDDを搭載できる。とはいえ、当初はそこまで必要はなさそう。できればHDDは安く済むと嬉しいなあと思っていたのだが、「とりあえずHDDは小容量のでも可」とのことだったので、ひとまず1TBのHDDを2台導入した。あとからでも、必要に応じてHDDを自由に追加できるのがDroboの魅力だ。
それじゃHDDを入れようと思ったのだが、最初は前面のパネルの開け方が分からなかった。適当にいじってたら、パネルはマグネットで固定されているので、手前に引けば取り外せることが分かった。このパネルを固定する仕組み、とても気に入った。というのも、取り外したパネルはDrobo 5Dt本体の側面や天面に貼り付けておけば、HDDの追加作業中にパネルを紛失する心配がなくなるからだ。
あんな大きいものは、そう簡単になくならないだろうとお考えかもしれないが、自室でしょっちゅう失せ物を探しをしている身としては、なくさない自信がない!
HDDをフォーマット
Drobo Dashboard上に見えるアイコンが黄色になっている時、Drobo 5Dt本体もドライブベイ横のLEDが黄色に点灯している。この間に、ファームウェアも自動的に最新版に更新されているとのことだ。全部済んだら、HDDが入っているドライブベイ横のLEDが緑色に点灯した状態になった。
フォーマットの手順は、特にユーザーによる選択が必要な項目もないので、画面の指示に従って進めていけば良い。これが済めば、Drobo 5Dtのセットアップは完了だ。無事にFinder上にDroboのアイコンが現れたのを見て、目頭が熱くなった。よく頑張った自分!
(次ページ、「何はなくともTime Machine」に続く)

この連載の記事
-
第47回
sponsored
まさに究極のDrobo! Thunderbolt 3&SSDキャッシュ対応の「Drobo 8D」を試す -
第46回
sponsored
Droboに「AWS CLI」を入れ、Amazon S3にデータバックアップ -
第45回
sponsored
高機能ストレージ「Drobo」はトラブル対策も万全! -
第44回
sponsored
Windowsの機能を使ってDAS型のDrobo 5CをNAS化する! -
第43回
sponsored
Droboなら自分専用のクラウドストレージも簡単に実現できる! -
第42回
sponsored
Droboが柔軟かつ安全な理由は独自RAIDの仕組みにあった! -
第41回
sponsored
Droboの騒音や発熱、消費電力を徹底検証! -
第40回
sponsored
写真愛好家向けのバックアップとしてDroboはどうだろう? -
第39回
sponsored
家庭やオフィスでのデータ共有に便利な「Drobo 5N2」は設定も超簡単! -
第38回
sponsored
大切なデータの保存に役立つ「Drobo 5C」をゼロから紹介! -
第37回
sponsored
Drobo管理のキモ「Drobo Dashboard」を細かく紹介 - この連載の一覧へ