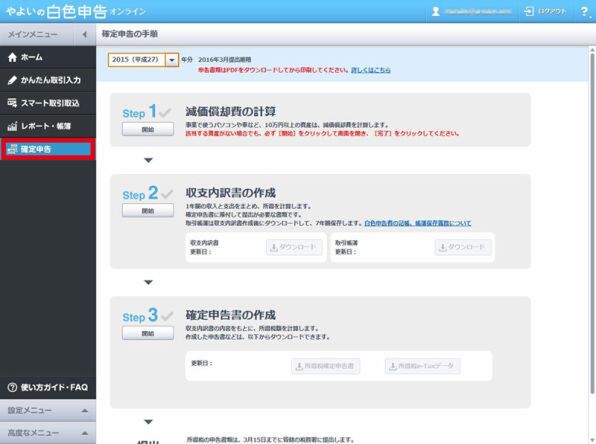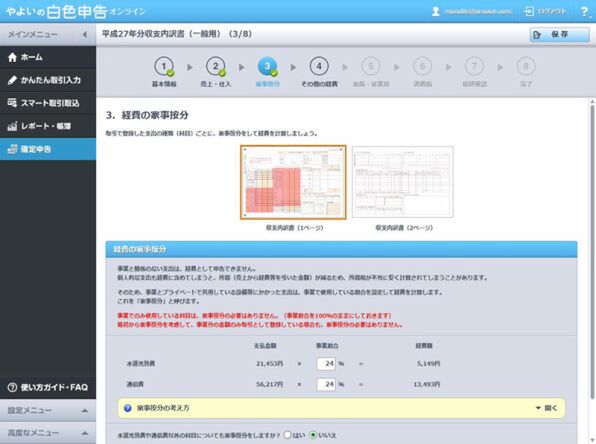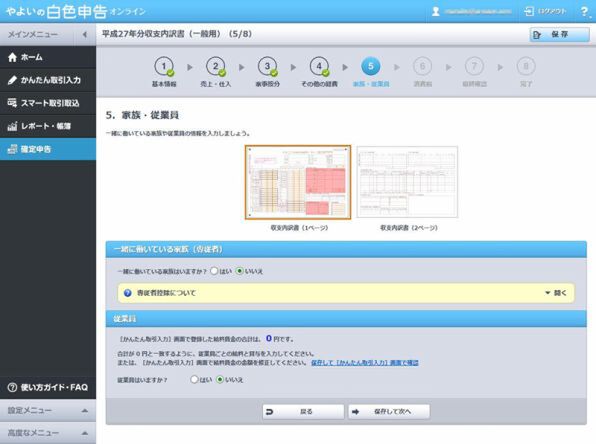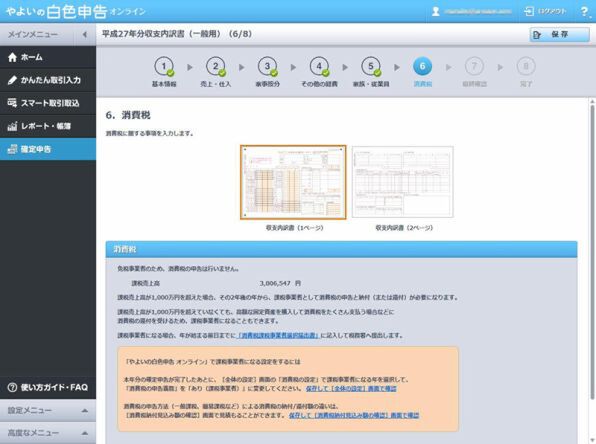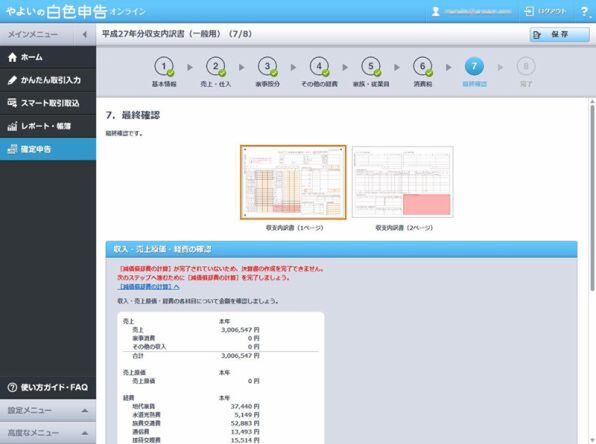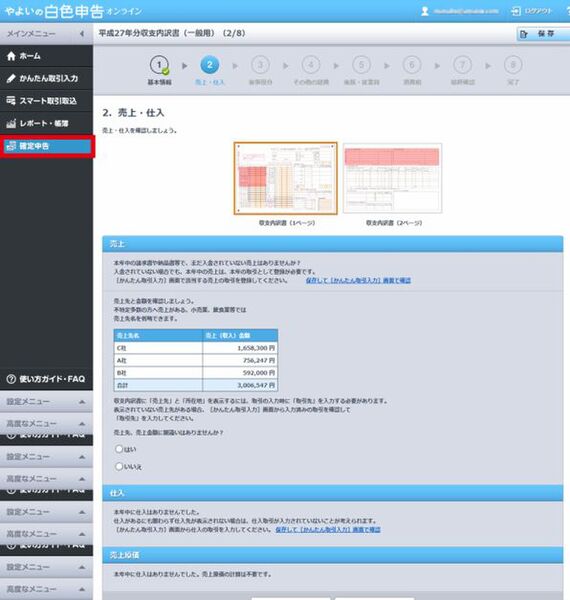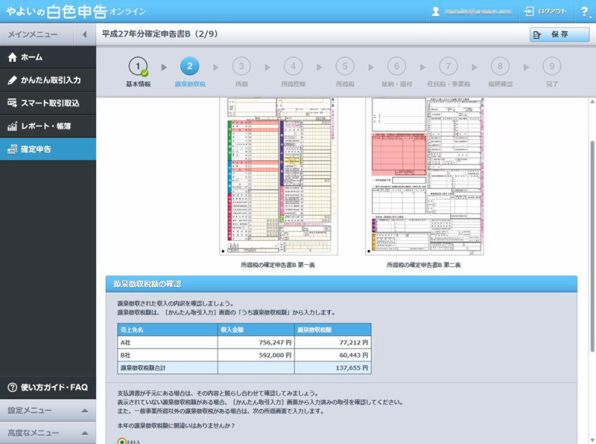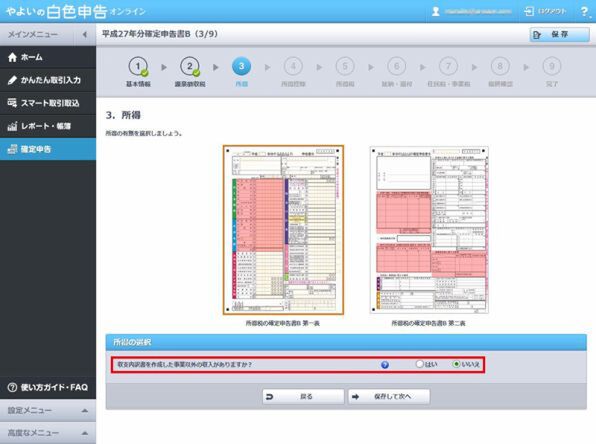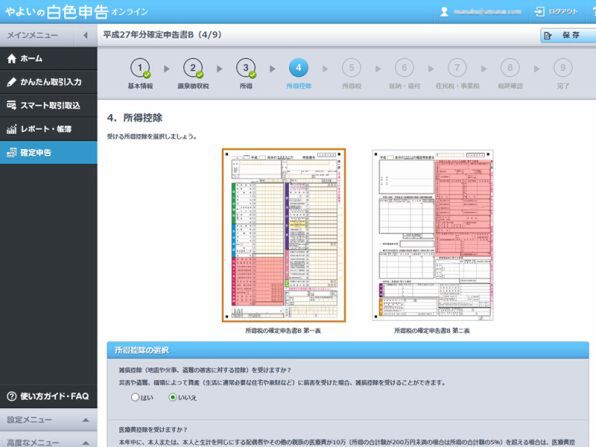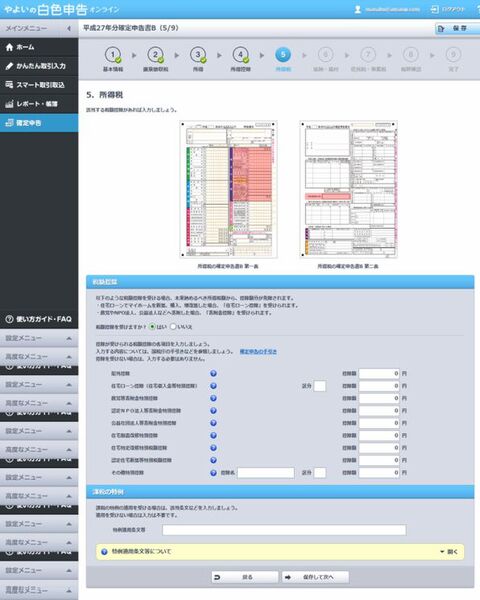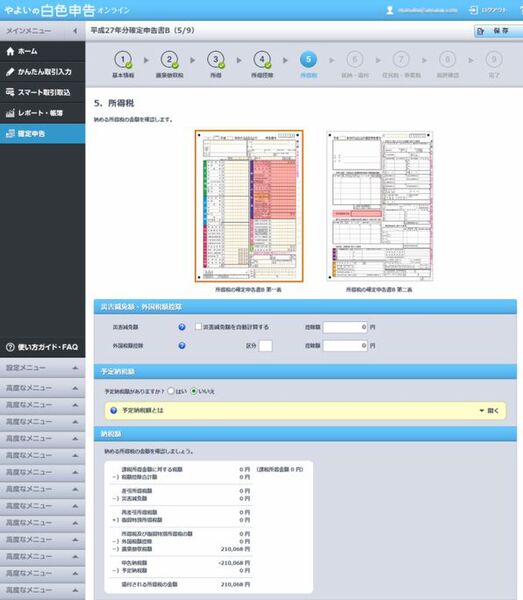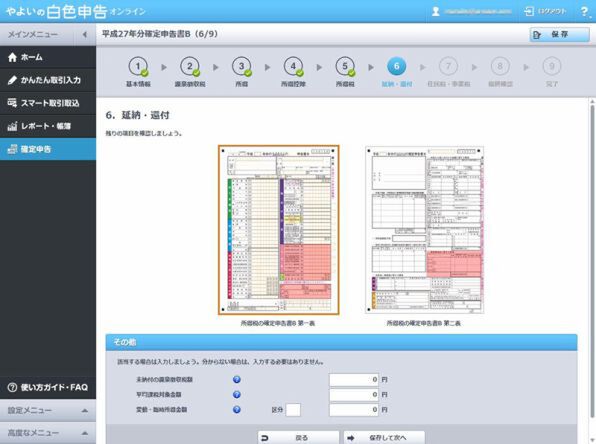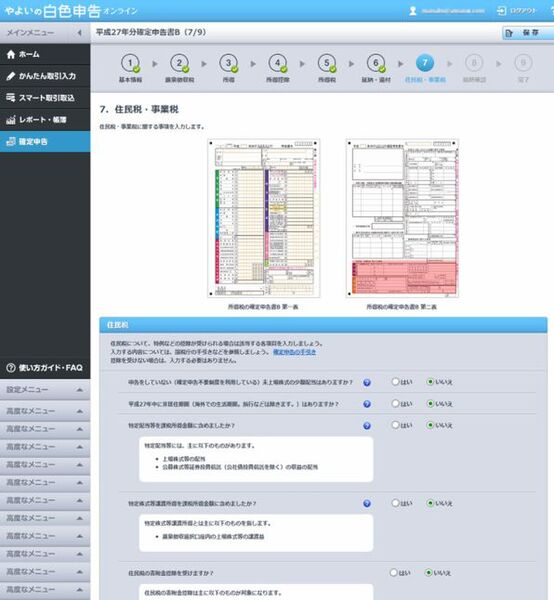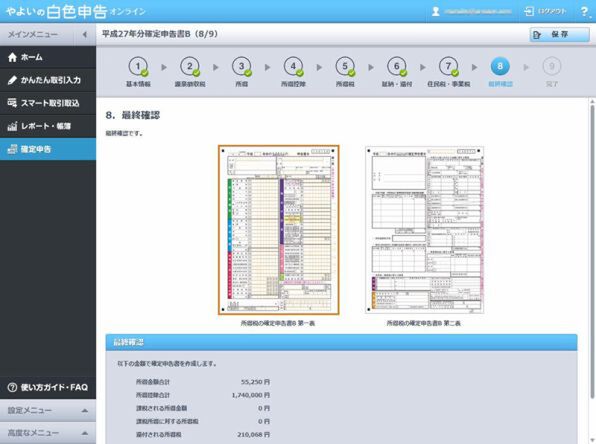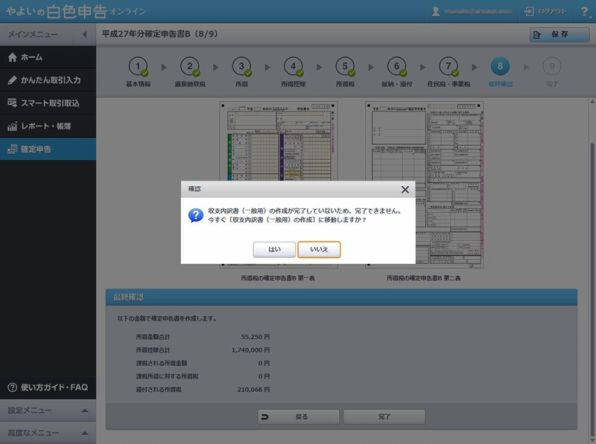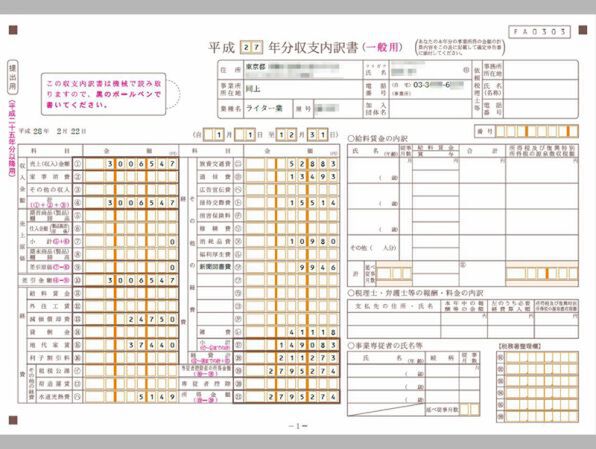簿記の知識がなくても確定申告ができた
電卓不要、確定申告をクラウドで作成するワザ!
難しく考えなくても、3つの手順で「確定申告書」作成
やよいの白色申告 オンライン左側メニューから「確定申告」をクリックすると、確定申告の手順が表示される。「減価償却費の計算」「収支内訳書の作成」「確定申告書の作成」と、たった3つのステップで必要な書類が作れる。
Step 1の減価償却の計算については、経費入力時にしていれば特にやることはないが、手順として完了させなければならない。「開始」ボタンを押して再度確認して「完了」させる。
続いて収支内訳書の作成。Step 2の収支内訳書の作成「開始」ボタンをクリックして基本情報を入力する。
入力が必要な項目は性別、生年月日、配偶者や扶養家族についてだ。順番に記載されている通りに対応していけばいいだけなので、特に迷うことはないだろう。
続いて表示されるのは売上の確認画面。収入入力で登録した情報が掲載されているはずだ。
ここは金額に間違いがないか確認して「はい」をチェックするだけでOKだ。
確定申告の「専門用語」はわかりやすい解説付き
確定申告でわずらわしいのは、簿記や税関係の専門用語。やよいの白色申告 オンラインは、いたるところに、用語解説やヒントが記載されている。確定申告が初めてでも、簿記の専門知識がなくても、正確な確定申告書類が簡単に作成できると多くのユーザーに支持されるのは、こんな痒いところに手が届くところだろう。
家事按分では、事業とプライベートで共用している設備や光熱費、通信費を計算してくれる。自宅で仕事をしている場合は、自宅の面積などから事業で使用している割合を入力すると、経費として計上される金額を算出してくれる。経費入力のときにすでにパーセンテージで計算した金額を入れそうになったが、ここで計算してくれるので、支出には全額を登録しておく必要がある。
数字が細かい水道光熱費も事業割合を入力するだけで、経費額を算出してくれるので、電卓不要でサクサクと作業ができる。悩んだり手と止めたり、計算間違いをすることがないので、ストレスとは無縁なのだ。
次は専従者や従業員についてを入力する。生計を一にしている家族のうち、専従者として事業を手伝っている人がいたら、ここで専従者控除を指定する。我が家では手伝いなどもさせていないので、このまま「いいえ」で進めた。
ココが使いやすい! やよいの白色申告 オンライン
普段、聞き慣れない家事按分や専従者控除といった難しい言葉も、プルダウン式などの解説がついているのでわかりやすくて、安心なのだ。
売上金額によっては、消費税分を申告しなければならない。商店などを経営している場合には対象になることもあるだろうが、フリーのライター風情には届かない金額なので、このままスルー。ここを終わると最終確認画面となる。
売上・経費などの金額に間違いがないか確認する。入力した内容に間違いがなければここの数値が異なることもないので、一通り確認するだけでいいだろう。これで収支内訳書の作成は完了。
まずは提出先となる管轄の税務署を入力する。「提出先の税務署を調べる」というテキストリンクから国税庁の管轄一覧を確認し、居住地の管轄税務署を調べ、入力する。引越をした場合は、申告時の住所の管轄税務署に提出する。続いて、還付金があった場合に振り込んでもらう銀行口座を記載しよう。
ここから先は基本的に確認作業だ。収入・支出の入力で間違いがなければこの後表示される数値は間違っていないはずだが、念のためチェックしておくべきだろう。
通常は年間を通して請け負いの仕事になるので、事業以外の収入はないのだが、今回は途中で会社を退職してフリーランスになったため「はい」を選択して「給与所得」があったことを記載した。ここでは、通常の事業所得以外に「農業所得」「不動産所得」「利子所得」「配当所得」「給与所得」「公的年金などの雑所得」「その他の雑所得」「短期総合譲渡所得」「長期総合譲渡所得」「一時所得」「申告分離課税所得」があった場合にそれを選択して、所得を入力する。
どのような所得がそれに当たるかは、簡単な説明が記載されているので、別に調べることなく、このサイト内だけで完結する。続いて所得控除を入力する。
所得控除を確認する。受ける控除があれば「はい」を選択する。選べる控除は「雑損控除」「医療費控除」「社会保険料控除」「小規模企業共済等掛金控除」「生命保険料控除」「地震保険料控除」「寄付金控除」「寡婦、寡夫控除」「勤労学生控除」「障害者控除」「配偶者控除」「扶養控除」になる。ここまでの入力で所得税が算出される。
ここまでの作業で収支内訳書と確定申告書が作成される。あとはその書類を印刷して税務署に提出すれば確定申告は終わりとなる。作成した収支内訳書と確定申告書はこのような形だ。
書類作成はこれで完了だが、提出する前に申告書への捺印が必要なので忘れずに押そう。また、申告書と一緒に提出する書類がある場合にはそれも忘れずに。たとえば社会保険料や年金の控除証明書、生命保険の控除書証明書などがそれに当たる。今回、筆者は給与所得もあったが、そうした場合には給与所得の源泉徴収票も必要になる。それらを揃えて税務署へ提出または郵送してようやく確定申告が完了する。
ここまでやよいの白色申告 オンラインでその準備をしてみたわけだが、一つ一つの作業で難しいところはなく、収入・支出の入力さえこまめに対応しておけば、この時期に困ることはないと思われる。来年の申告ではすっと出せるように、日々準備しておきたいと思う。
また、今回の説明では触れなかったが、やよいの白色申告 オンラインには収支の状況をグラフなどでグラフィカルに表示させる機能もある。収入や支出の状況を直感的に把握できるので、ぜひ活用したい機能だ。
(提供:弥生)

この記事の編集者は以下の記事もオススメしています
-
ビジネス
5分でわかる確定申告の手順 -
sponsored
確定申告、自宅の家賃・電気・ネット代はどうしたら経費になる!? -
ビジネス
確定申告で自宅兼仕事場の家賃・光熱費を経費にする方法 -
ビジネス
意外!? 確定申告で領収書よりもレシートが重要な理由 -
ビジネス
確定申告の基礎知識 「どこに何を持って行けばいいの?」 -
ビジネス
急いで! 確定申告、白色申告から青色申告へ変更期限は3月15日! -
ビジネス
弥生シリーズと請求書サービス「Misoca」、科目の複合仕訳に対応 -
ビジネス
請求書がそのまま帳簿データに化ける、個人事業主の手抜き整理術 -
ビジネス
驚き! 業務相談まで受ける凄腕カスタマーサポートセンターに潜入! -
ビジネス
弥生、東北地方の事業者向けクラウドサービスを利用した業務効率化セミナーを開催 -
ビジネス
マイナンバーに対応した「弥生 17 シリーズ」が10月21日に発売! -
ビジネス
「弥生会計 オンライン」と「弥生会計17 AE」のデータ共有を開始 -
ビジネス
弥生、福島県の女性・若者起業家に事業成功の為のノウハウを提供 -
ビジネス
弥生会計と連携可能な法人口座とクレジットカードを40件追加 -
ビジネス
弥生、年間4860円「やよいの白色申告 オンライン」を永年無償化へ -
ビジネス
弥生からiOS/Android向けレシート取込アプリ登場、会計ソフトに転送可能 -
ビジネス
従業員30名以下の法人向けクラウド給与ソフト「やよいの給与明細 オンライン」