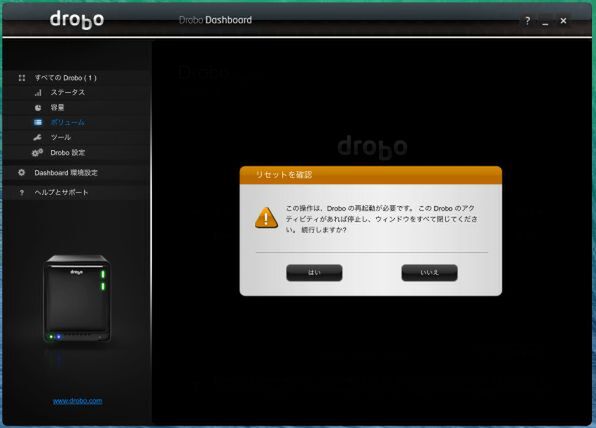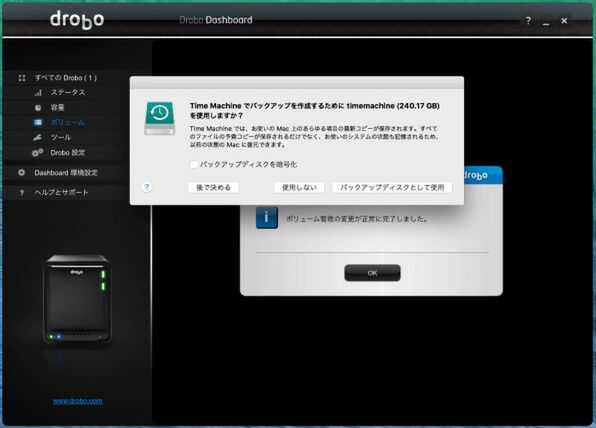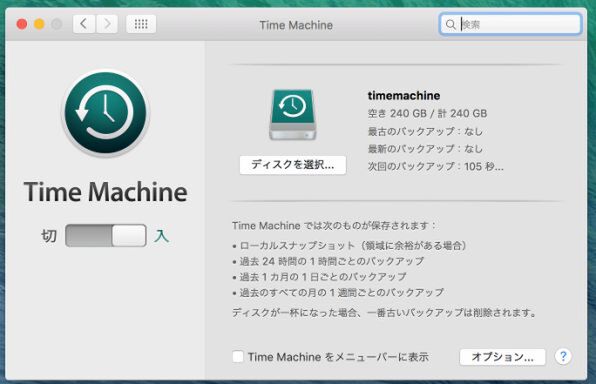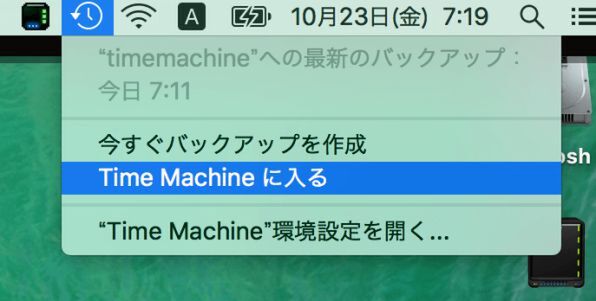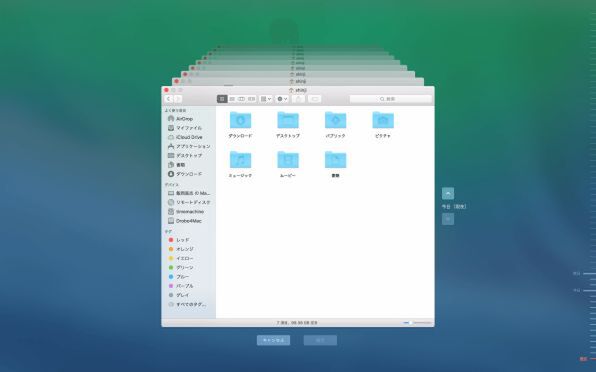前回までは、「主にWindowsマシンと組み合わせて使う」イメージでDroboに関するさまざまなことを紹介してきた。だがDroboは、Macと組み合わせて使っても快適だ。Droboシリーズは、独自のBeyondRAID技術によって、
・容量の異なる複数のHDD/SSDを束ねて効率良く利用できる
・RAID5/6相当のデータ保護
・必要に応じてHDDを追加して、容量を増やせる
といった高度な機能を提供するが、かといって操作が難しい事はない。この「高度な技術を、誰でも使える分かりやすいインターフェイスで提供する」という特徴は、Macとも共通するのだ! 具体的に何ができるのか、さっそく見てみよう。
Macの強力なバックアップ「Time Machine」をDroboに組み合わせる
パソコンのバックアップというと、かつてはサードパーティ製のソフトウェアが必要だった。だが、現在のWindowsもMacも、OSの一部としてバックアップ機能がある。Mac OS Xが備えるバックアップの仕組みには、Time Machineというイカす名前がつけられている。大切なファイルを消してしまったり、別のデータで上書きしてしまったことに気付いて、「あぁ、あのデータがある昨日に戻りたい!」という魂の叫びをあげたことがある方なら、納得できるネーミングだろう。
このTime Machine、バックアップを保存する先は、Mac本体以外のストレージとなる。現状でサポートされているのは、以下の3種類の機器である。
・USB、FireWireまたはThunderbolt経由でMacに接続した外付けストレージ
・ネットワーク上のOS X Server
・ネットワーク上のTime Capsule、AirMac ExtremeのUSB ポートに接続された外付けストレージ
Time Capsule、AirMac ExtremeそしてOS X Serverを搭載したMacは、いずれもApple製品であり、サードパーティ製の機器でTime Machineを利用する場合は、DAS(Direct Attached Storage)を選択することになる。というわけで今回は、DASである「Drobo 5D」が活躍することになる。
Drobo 5DにTime Machine用の領域を作成する
今回用意したのは、出たばかりのOS「OS X El Capitan」を搭載する最新のMacBook Pro。まずは、MacBook ProとDrobo 5DをThunderboltケーブルで接続する。Droboシリーズの管理用アプリケーションDrobo Dashboardのインストール方法は、この連載の第2回で説明しているので、そちらを参照してほしい。
Drobo Dashboardを起動すると、当然、接続されているDrobo 5Dが見える。Drobo Dashboardのボリュームの項目を確認すると、これまで見たことのない「バックアップを有効化」というボタンが表示されている。そう、Drobo 5DをMacに接続すると、自身がTime Machineのバックアップ先になれることを認識し、このボタンが表示されるというわけだ。その横にある「バックアップボリュームの詳細」というリンクをクリックすると、Drobo社が提供するドキュメント(英語)を参照できる。
この「バックアップを有効化」をクリックすると、作業中にDroboの再起動が必要となる旨のダイアログが表示される。時間がかかる大量のファイルコピーなど行なっていなければ、そのまま「はい」をクリックでOKだ。
その後、Time Machineで使用するボリュームの名称とサイズを指定する。名称はそのままだが「timemachine」とした。またサイズは、起動用ディスクの2倍の値が既定値となっているので、こちらもその値を指定した。
バックアップ用のボリューム作成が完了後、Drobo 5Dは自動的に再起動される。
バックアップディスクを暗号化
再起動すると、「ボリューム管理の変更が正常に完了しました」と表示される。続いて、Time Machineのダイアログが表示される。ここで選択する項目は、ボリューム全体を暗号化するかどうかの設定だ。必要ならば「バックアップディスクを暗号化」のチェックボックスをチェックしておく(暗号化の機能については、後述する)。「バックアップディスクとして使用」をクリックすると、120秒後に自動的にバックアップの作成が開始される。
購入直後ということもあって、実験時にはMacBook Proの内蔵SSDの使用容量は18GB程度と少なめで、バックアップは約10分で完了した。ざっくり計算すると、30MB/secというところだ。この値はUSB 2.0の実効転送速度と変わらないようにも思えるが、システム全体のバックアップの際には小容量のファイルをたくさん転送することになるため、USB 2.0ではもっと時間がかかったであろう。USB 2.0に対するThunderboltの効果は「あり」だ。
バックアップを作成したら、あとはいつでもメニューバー上のTime Machineアイコンをクリックして「Time Machineに入る」を選択することで、バックアップデータにアクセスできる。
Drobo 5DとTime Machineで安心バックアップ
バックアップの必要性はあらためて言うまでもないが、手動でしかも頻繁に実行するのは現実的ではなく、Time Machineのような仕組みで自動化するべき作業だ。また、バックアップ先が1台のHDDだけで構成されるストレージでは、そのHDDにトラブルが生じるとバックアップデータが消えてしまう。これでは、安全なバックアップ環境とはいえない。
だが、Drobo 5DはRAID1/5/6相当のデータ保護が行われており、Time Machineで利用するのに適している。またここまで見てきたように、Drobo 5DとMacは、Drobo Dashboardから直接Time Machineの設定画面を呼び出せるなど、あたかもOSの一部として機能しているかのごとくスムースな連携を実現している。こういった使いやすさもMacの相棒として、Drobo 5Dを選択するポイントになっていると言える。
(次ページ、「ボリューム暗号化「FileVault」もDroboで」に続く)

この連載の記事
-
第47回
sponsored
まさに究極のDrobo! Thunderbolt 3&SSDキャッシュ対応の「Drobo 8D」を試す -
第46回
sponsored
Droboに「AWS CLI」を入れ、Amazon S3にデータバックアップ -
第45回
sponsored
高機能ストレージ「Drobo」はトラブル対策も万全! -
第44回
sponsored
Windowsの機能を使ってDAS型のDrobo 5CをNAS化する! -
第43回
sponsored
Droboなら自分専用のクラウドストレージも簡単に実現できる! -
第42回
sponsored
Droboが柔軟かつ安全な理由は独自RAIDの仕組みにあった! -
第41回
sponsored
Droboの騒音や発熱、消費電力を徹底検証! -
第40回
sponsored
写真愛好家向けのバックアップとしてDroboはどうだろう? -
第39回
sponsored
家庭やオフィスでのデータ共有に便利な「Drobo 5N2」は設定も超簡単! -
第38回
sponsored
大切なデータの保存に役立つ「Drobo 5C」をゼロから紹介! -
第37回
sponsored
Drobo管理のキモ「Drobo Dashboard」を細かく紹介 - この連載の一覧へ