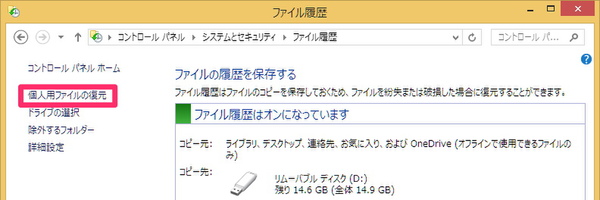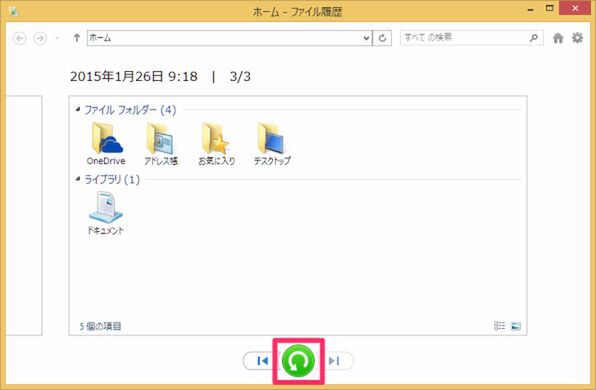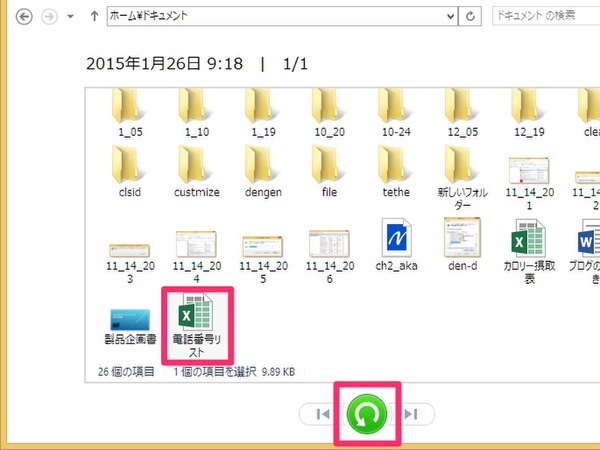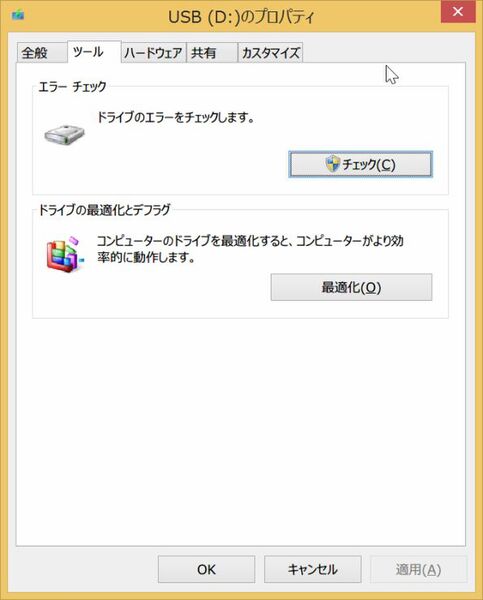ファイル履歴で保存したファイルを復元する
履歴を作成したファイルを復元するには、コピー先のドライブに作成されたフォルダーを開くか、専用のメニューから行なう。
専用のメニューならプレビューを確認しつつ、目的のバージョンを探して取り出すことが可能。復元する際には、ファイルを上書きするか、別の場所に取り出すかを選択できる。なお、メニューを開くには検索チャームから「ファイルの復元」と入力すれば早い。
USBドライブでエラーが発生する場合は“修復”を実行
USBメモリーやSDメモリーカードをコピー先として利用していると、まれにエラーで履歴を取り出せなることがある。
その場合はドライブを修復することで、リカバリーできる場合が多い。筆者が利用している限りでは、USB HDDの利用時はエラーが起きることはなく、USBメモリーとくらべて安定して使えるように感じた。
以上、ファイル履歴について解説した。Macなどでは以前から備わっていた機能だが、Windowsでもようやく標準の機能となったのはうれしい限り。ビジネス、プライベートなど用途を問わず活用できる機能なので、ぜひとも使いこなしてほしい。

この連載の記事
-
最終回
PC
いざというときの最終兵器! Winodws 8.1の復元機能を使いこなす! -
第32回
PC
Windows 8.1の通知機能「トースト」の表示時間を変更する! -
第31回
PC
デスクトップから即検索! 効率がアップするWindowsサーチの設定 -
第30回
PC
書いた文章をWindows 8.1に音声で読み上げさせる! -
第29回
PC
タイマー制御やメッセージ表示も! Windows 8.1のシャットダウン術 -
第28回
PC
Windows 8.1のスタート画面に現われたマズイ画像を消す! -
第27回
PC
タスクバーからファイルなどを呼び出せる「ジャンプリスト」の有効活用術 -
第26回
PC
ウィンドウが画面外に出て操作できない……そんな時の解決法! -
第25回
PC
今年は平成何年だっけ? Windows 8.1の日付表示で解決! -
第23回
PC
Windows 8の「ファミリーセーフティ」で仕事の効率アップ! - この連載の一覧へ