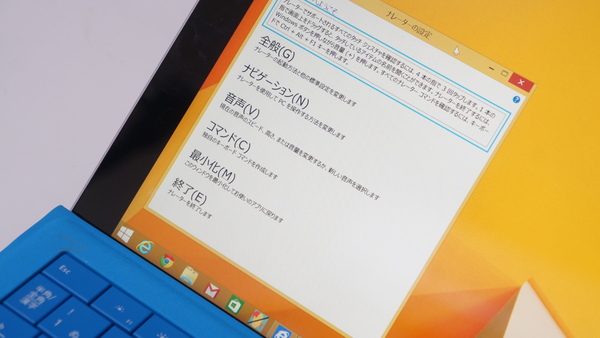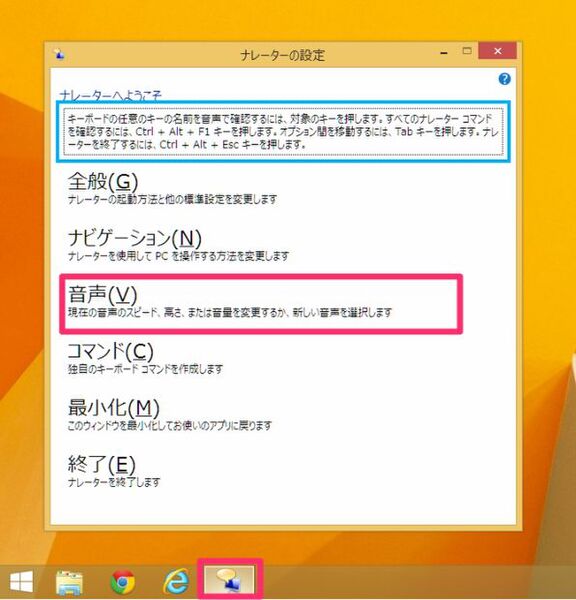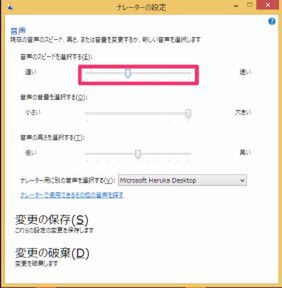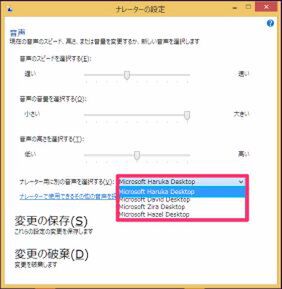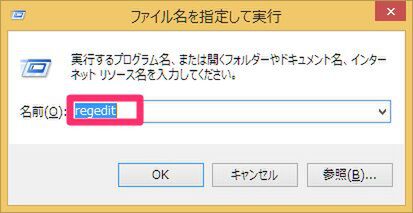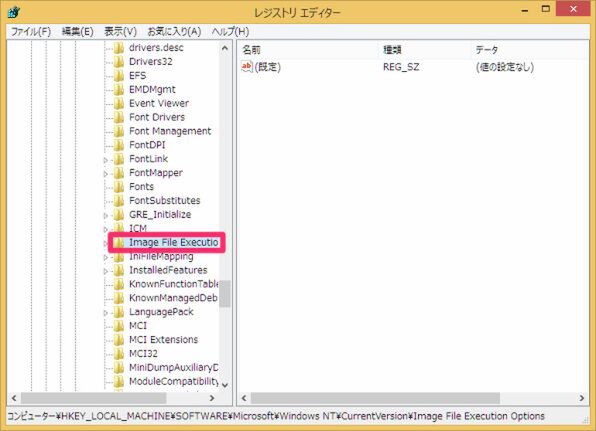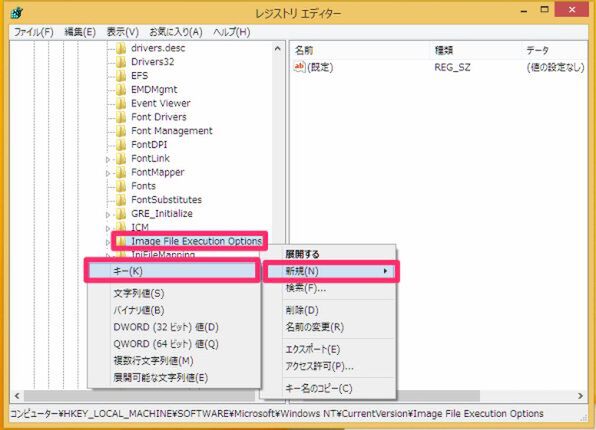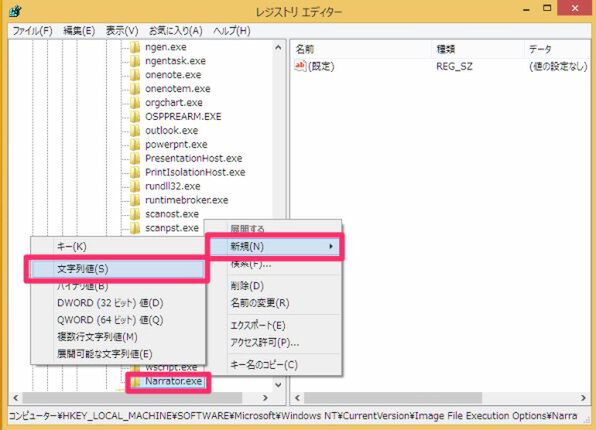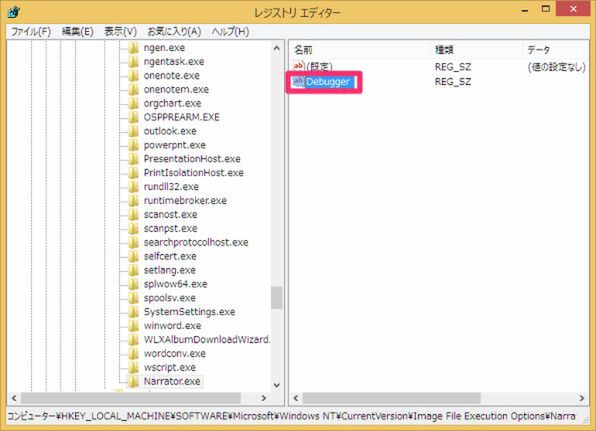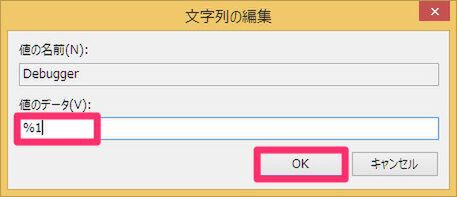Windowsには、画面上の文字を読み上げてくれる「ナレーター」という機能が付いている。
Windowsのバージョンが上がるにつれ、イントネーションなどの精度が向上し、Windows 8.1ではかなり流暢に話してくれるようになった。
画面を見られないといった状況下でも「Windows」+「Enter」キーや、「Windows」+「VolumeUp」キーで機能を起動して音声で確認しながら操作ができるため、ディスプレーが故障して何も映らなくなったなどの場合に有効利用できる(終了も同様のコンビネーションショートカットで行なえる)。
ナレーターの機能を無効にする
ナレーターはときおり、意図せず起動してジャマに感じてしまうこともある。その場合は、無効にすることもできる。キーボードの誤操作で立ち上がらなくなるので、不要な場合は下記のように設定するといい。
具体的には、「regedit」で「HKEY_LOCAL_MACHINE\SOFTWARE\Microsoft\Windows NT\CurrentVersion\Image File Execution Options」を開き、「Narrator.exe」を作成。以下のようにパラメーターを入力する。
次ページへ続く、「ナレーターに任意の文章をしゃべらせる」

この連載の記事
-
最終回
PC
いざというときの最終兵器! Winodws 8.1の復元機能を使いこなす! -
第32回
PC
Windows 8.1の通知機能「トースト」の表示時間を変更する! -
第31回
PC
デスクトップから即検索! 効率がアップするWindowsサーチの設定 -
第29回
PC
タイマー制御やメッセージ表示も! Windows 8.1のシャットダウン術 -
第28回
PC
Windows 8.1のスタート画面に現われたマズイ画像を消す! -
第27回
PC
タスクバーからファイルなどを呼び出せる「ジャンプリスト」の有効活用術 -
第26回
PC
ウィンドウが画面外に出て操作できない……そんな時の解決法! -
第25回
PC
今年は平成何年だっけ? Windows 8.1の日付表示で解決! -
第24回
PC
Windows 8は誤って上書きしたファイルを復活できる! -
第23回
PC
Windows 8の「ファミリーセーフティ」で仕事の効率アップ! - この連載の一覧へ