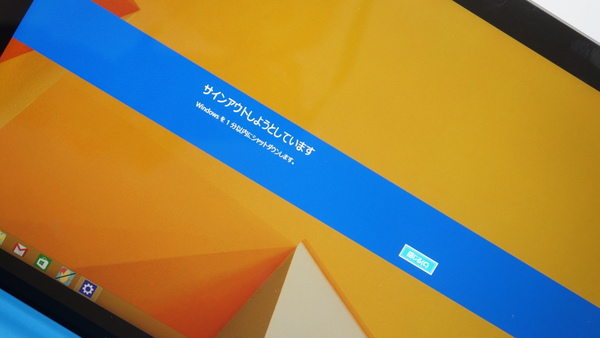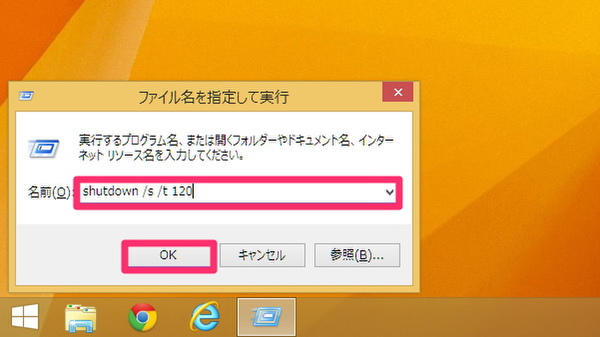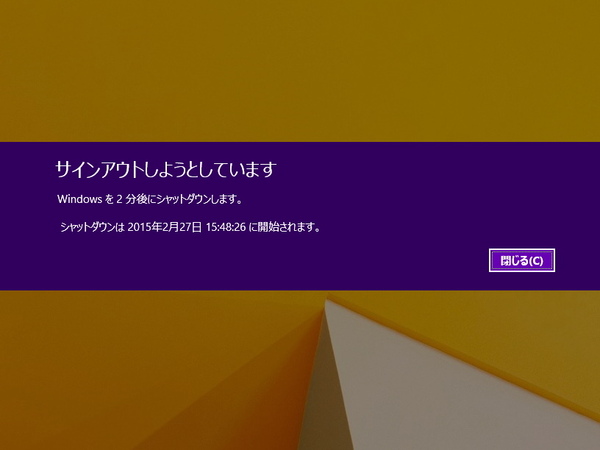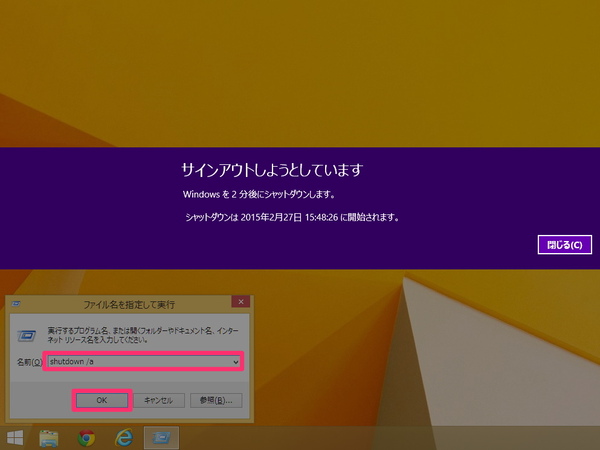最近はスリープによる運用が中心となることも多く、Windowsを終了させるのはOSの更新のときだけ、という人が多いのではないだろうか?
筆者自身も、ノートPCを中心に運用しているので、いちいちシャットダウンを実行するよりも、開いたらすぐに使えるスリープを多用している。最近のノートはバッテリー管理がとてもよくできているので、スリープ中の電力消費も気にならないという理由もある。
そんなシャットダウンだが、じつは、Windows 8.1では以前に増してさまざまなオプション機能が付加されていたのをご存知だろうか?
通常、シャットダウンといえば、Windows 7以前ならスタートメニューから、8以降はチャームからというのが定番の方法だが、コマンドを使ってのコントロールもできるようになっている。
コマンドとは「ファイル名を指定して実行」や「コマンドプロンプト」からOSの機能を制御できるもので、ASCII.jp読者ならご存知の方も多いだろう。
コマンドを使ってのシャットダウンは「Windows」+「R」キーで「ファイル名を指定して実行」を呼び出し、「shutdown /s」と入力するだけ。あとは「Enter」キーを押せばシャットダウンプロセスを開始する。
マウスやタッチパッドまで手を伸ばす必要がないので、キーボード操作が中心となっている筆者などは、やむなくシャットダウンする際にはこのワザを多用している。
シャットダウン時間を指定して自動で終了
さて、このshutdownコマンドだが、じつは入力のあとに半角スペースを空けて、さまざまなオプションを付加できる。そうすることで通常のシャットダウンとはちょっと違った動作になる。
たとえば、タイマーを設定して、120秒後にシャットダウンする、といった制御も可能。具体的には「ファイル名を指定して実行」でshutdown /s /t ●(●は秒数)と入力する。
大容量のデータを先方のサーバーへ夜のうちにアップしたいが、終了した頃合いにシャットダウンして節電したい、と言った場合など、かなり有用なテクニックだ。
意図しないシャットダウンを取り消す
shutdownコマンドは、シャットダウンプロセスを取り消すことも可能。シャットダウンプロセス中、「サインアウトしようとしています」と表示され、画面が暗転する。
ここでは特に操作ができないように見えるが、じつは「ファイル名を指定して実行」ウィンドウを開いてコマンドを叩く事が可能。ここでshutdown /aと入力する。
最近のPCはこの処理が高速になっていたりもするので、急いでコマンドを入力する必要があるが、実行できればプロセスをキャンセルできる。
次ページへ続く、「シャットダウン時にメッセージを表示させる」

この連載の記事
-
最終回
PC
いざというときの最終兵器! Winodws 8.1の復元機能を使いこなす! -
第32回
PC
Windows 8.1の通知機能「トースト」の表示時間を変更する! -
第31回
PC
デスクトップから即検索! 効率がアップするWindowsサーチの設定 -
第30回
PC
書いた文章をWindows 8.1に音声で読み上げさせる! -
第28回
PC
Windows 8.1のスタート画面に現われたマズイ画像を消す! -
第27回
PC
タスクバーからファイルなどを呼び出せる「ジャンプリスト」の有効活用術 -
第26回
PC
ウィンドウが画面外に出て操作できない……そんな時の解決法! -
第25回
PC
今年は平成何年だっけ? Windows 8.1の日付表示で解決! -
第24回
PC
Windows 8は誤って上書きしたファイルを復活できる! -
第23回
PC
Windows 8の「ファミリーセーフティ」で仕事の効率アップ! - この連載の一覧へ