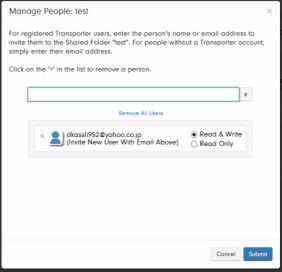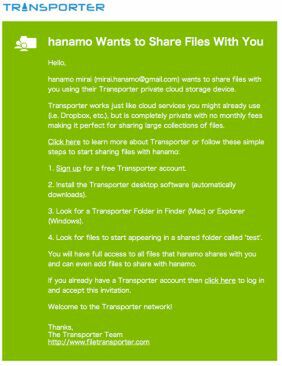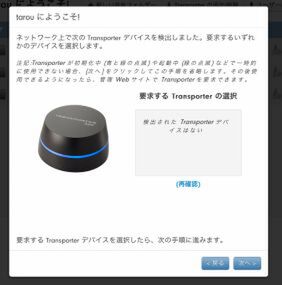他人と共有するには、専用ソフトから共有フォルダーをサクッと作成
クラウドファイル保管サービスの便利なところと言えば、他人とのファイル共有も重要。Transporterにも共有機能が備わっていて、アクセス権の追加と削除や、アクセスレベルの設定も行える。社内外との共同作業はもちろん、知人や家族でファイルをシェアするのに役立つ機能だ。
利用するにはまず、共有フォルダーの作成からはじめる。ただ僕の経験上、ネットワーク機器といえばブラウザー経由で設定を行う場合が多く、いちいち管理ページにアクセス→アカウント名とパスワードを入力→ログイン→該当の設定画面を開く→設定する→完了ボタンをクリックして確定……なんていう面倒な作業が発生しがち。
でもTransporterのいいところは、Windowsのスタートメニューのような操作パネルを表示して、ある程度の手間を省いてくれるところ。共有フォルダーの作成も、通知領域にあるTransporter Desktopのアイコンをクリックして、「Create Shered Folder」を選択すれば、共有フォルダーの作成画面にジャンプできる。
Create Shered Folderをクリックすると、ブラウザーで共有フォルダーの作成画面が開くので、「Folder name」にフォルダー名を入力し、「Submit」をクリックする。これでフォルダーの作成は完了だ。
共有相手に招待メールを送信する
次は共有相手の追加だ。共有フォルダーを作成すると、そのフォルダーの設定画面が開くので、「Manage People」をクリック。
なお、相手が前述したアカウント作成後の設定画面で、「あなたの名前は検索可能です」にチェックを入れている場合は名前から相手を追加できる。
招待を受け取った人はソフトの導入と共有の承諾をする
共有フォルダーへ招待された場合、Transpoterのアカウントを持っていない相手には下のようなメールが届く。ここで「Sign up」をクリックして、前述と同じ手順でアカウント登録と専用ソフトをインストールすれば、共有フォルダーに参加できる仕組み。
もちろん、Transpoterを持ってないユーザーでもアカウントを作成すれば共有に参加可能だ。そのときは、アカウント作成後のTransporterのシリアル番号確認画面で、対象機器は空欄になるがかまわず「Next」をクリックすれば大丈夫。
専用ソフトのインストールを終えたら、通知領域から操作パネルを開き「Management Website」を選択して、ブラウザーで設定画面を開く。なお、ここではiMacにインストールしてみた。
設定画面が開いたら、メッセージ欄を開く。ここに招待リクエストが届いているので、「同意」をクリックすれば、共有フォルダーへの参加手続きは終わり。

この連載の記事
-
第82回
sponsored
パソコン、スマホ、ゲームの音を手軽にド迫力化するキューブスピーカー -
第81回
sponsored
USB Type-C搭載PCやiPad Proの「端子足りない問題」を解決する -
第80回
sponsored
約5000円で筆圧検知1024段階対応のアクティブスタイラスが描き心地◎ -
第79回
sponsored
約4万円で144Hzのゲーミングディスプレー「PTFGFA-27C」を試す -
第78回
sponsored
新MacBook Airの容量不足、その解決に効くHP「SSD」 -
第77回
sponsored
全会議室に導入してほしい! プレゼン用PCのHDMI接続をワイヤレス化する「Simple Cast」 -
第76回
PC
iPhone XSとBT接続も! DAC要らずのハイレゾ対応スピーカーがすごい -
第75回
PC
Type-AとType-C混在の面倒なUSB状況を解決する救世主がこれ -
第74回
PC
PCとつないで簡単に使えるドキュメントカメラで、プラモ制作を動画化してみた -
第73回
PC
iPhoneの外付けストレージを「ShAir Disk」でワイヤレス化してみよう -
第72回
sponsored
買ったばかりのiPadの画面割れを防ぐ最良の方法 - この連載の一覧へ