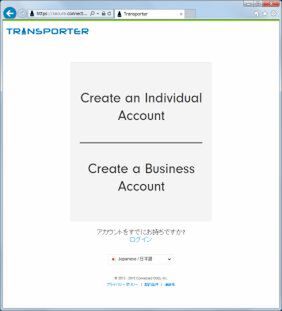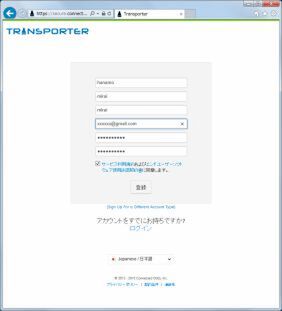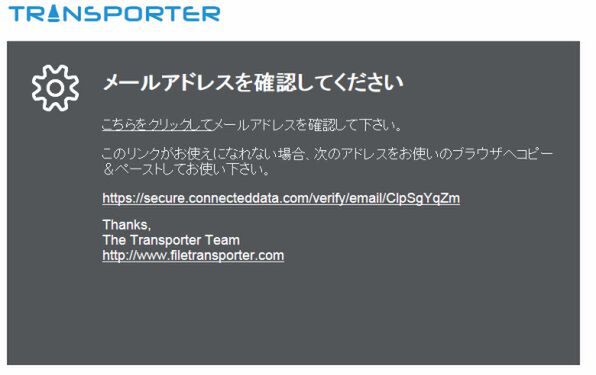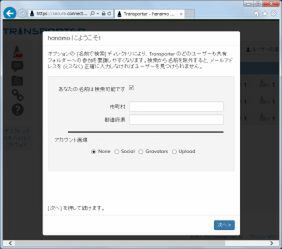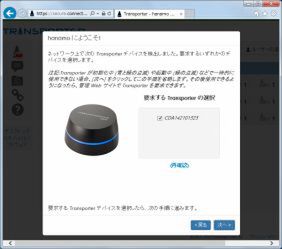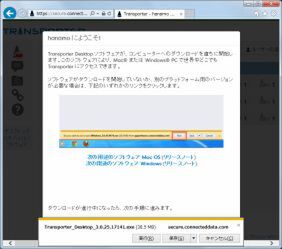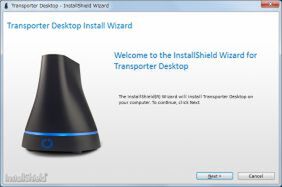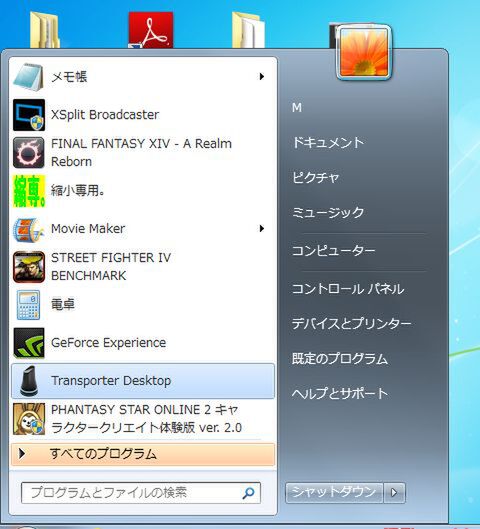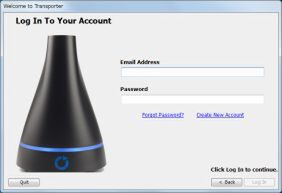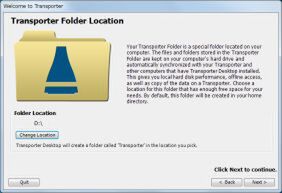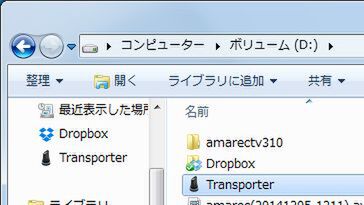まずは無料アカウントの作成から
HDDをセットしたら、次はソフトのインストールを……と思いきや、インストールディスクがない。箱の中を見ると「get started with required Transporter account and software at:go.fileTransporter.com/welcome」の文字が。
このウェブサイトにアクセスして、アカウント登録とソフトのダウンロードするようにとのことなので早速アクセス。ブラウザーのアドレス欄にURLを打ち込みページを開くと、「Create an Individual Account」と「Create a Business Account」の文字があるので、Transporterは個人用のCreate an Individual Accountを選択し、アカウント情報を入力する。
アカウント情報を入力したら、「登録」をクリック。すると確認用のメールが届くので、「こちらをクリックして」をクリックすればアカウント登録作業は完了だ。
製品をあっさり認識! 使用製品の登録とソフトのインストール
メールの確認が終わると画面が切り替わり、初期設定とソフトのインストール作業に進む。初期設定では他のユーザーが自分を見つけやすいように、登録名などで検索できるようにするかどうかを設定する。「あなたの名前は検索可能です」にチェックを入れると有効に、外せば無効になる。また、アカウント画像の設定もここから可能だ。
設定が終わったら「次へ」をクリックすると、今度はネットワーク上にあるTransporterのシリアルナンバーが表示されるので、任意のナンバーにチェックを入れて「次へ」を選択する。ネットワーク機器のセットアップは大体この辺で認識しないとかのトラブルに遭いがちだが、あっさり認識した。なお、シリアルナンバーは本体底面に記載されているので、そこで確認できる。
さらに画面が切り替わり、ソフトのインストーラーのダウンロードが始まる。任意の場所に保存するなどしてインストーラーを起動する。この段階では使用許諾に同意するのみで特にこれといった設定はなく、画面の指示にしたがうだけでオーケー。最後に再起動するかどうか問われるので承諾する。
PCを再起動してソフトのセットアップを完了する
今度は無事に起動したので、初回セットアップを行う。といっても作成したアカウントのメールアドレスとパスワードを入力するだけなのだが、インストール時にTransporter用フォルダーの場所を変更できる。
僕のWindows PCはCドライブがソフト用のSSDで、データはHDDのDドライブに入れている。そのためこの段階でDドライブにフォルダーの場所を変更した。場所を指定すれば、その下層に「Transporter」フォルダーを作成してくれる。
あとはTransporterフォルダーにファイルを放り込むだけ!
指定したDドライブを確認すると、「Transporter」フォルダーを発見。ここにファイルやフォルダーを入れるだけで他のPCとファイルを共有できるようになる。僕は外出時にMacbook Airを持ち歩くので、そちらもソフトをインストールした。
アカウント作成やソフトのインストール画面はWindowsとMacで大差なく、わかりやすかったのが好印象だった。もちろんアカウントは1つあればいいので、PC毎にアカウントを用意する必要はない。試しに5M程度のjpeg画像を保存してみると、およそ10秒で同期が完了した。

この連載の記事
-
第82回
sponsored
パソコン、スマホ、ゲームの音を手軽にド迫力化するキューブスピーカー -
第81回
sponsored
USB Type-C搭載PCやiPad Proの「端子足りない問題」を解決する -
第80回
sponsored
約5000円で筆圧検知1024段階対応のアクティブスタイラスが描き心地◎ -
第79回
sponsored
約4万円で144Hzのゲーミングディスプレー「PTFGFA-27C」を試す -
第78回
sponsored
新MacBook Airの容量不足、その解決に効くHP「SSD」 -
第77回
sponsored
全会議室に導入してほしい! プレゼン用PCのHDMI接続をワイヤレス化する「Simple Cast」 -
第76回
PC
iPhone XSとBT接続も! DAC要らずのハイレゾ対応スピーカーがすごい -
第75回
PC
Type-AとType-C混在の面倒なUSB状況を解決する救世主がこれ -
第74回
PC
PCとつないで簡単に使えるドキュメントカメラで、プラモ制作を動画化してみた -
第73回
PC
iPhoneの外付けストレージを「ShAir Disk」でワイヤレス化してみよう -
第72回
sponsored
買ったばかりのiPadの画面割れを防ぐ最良の方法 - この連載の一覧へ