Windowsは、ファイル名の末尾についた「.txt」「.pdf」といった拡張子に応じて、開くプログラムを変える「関連付け」という設定ができることは、長年PCを利用してきたユーザーにとってはご存知のとおり。
Windows 8以降では、関連付けの設定が変わり、ファイルを開くプログラムの選択肢が多数ある場合は、初回のみではあるが、通知が表示されるようになった。
8または8.1を利用しているのであれば「この種類のファイルを開くことが出来る他のアプリがあります」という表示が右上に現れるのを、何度も経験していることだろう。
Windows 8/8.1は、関連付けの設定をすることなく、この通知から開くプログラムを手軽に変更できるのだが、設定をミスってしまうと、2度目は現われない。
また、8/8.1では関連付けではなく「既定のプログラム」という呼び名に変わり、設定方法も変わっているため、戸惑ってしまうこともあるだろう。今回は、そうしたプログラムの関連付けについて解説する。
コントロールパネルから「既定のプログラム」の設定を開く
「既定のプログラム」はコントロールパネルにあるので、デスクトップから操作をはじめる。チャームからコントロールパネルを開き「プログラム」メニューから「既定のプログラム」を選んでみよう。
Windows 8.1では、拡張子の関連付けなどの設定に加えて、光学メディアやUSBメモリーなどを挿した際の自動再生といった項目などもまとまっている。開いたら、それぞれの設定について見ていこう。
プログラムから開けるファイルを指定する
Windows Media PlayerやiTunes、秀丸など、ひとつのプログラムでさまざまな拡張子のファイルを開くことができる場合、関連付けを一括で変更するのがラク。
その場合は、「既定のプログラム」のメニューにある「既定のプログラムの設定」を利用する。一覧からプログラムを選択することで、該当のアプリに対応した拡張子の関連付けを一気に行なえる。
(次ページに続く、「拡張子ごとに開くプログラムを細かく設定!」)

この連載の記事
-
最終回
PC
いざというときの最終兵器! Winodws 8.1の復元機能を使いこなす! -
第32回
PC
Windows 8.1の通知機能「トースト」の表示時間を変更する! -
第31回
PC
デスクトップから即検索! 効率がアップするWindowsサーチの設定 -
第30回
PC
書いた文章をWindows 8.1に音声で読み上げさせる! -
第29回
PC
タイマー制御やメッセージ表示も! Windows 8.1のシャットダウン術 -
第28回
PC
Windows 8.1のスタート画面に現われたマズイ画像を消す! -
第27回
PC
タスクバーからファイルなどを呼び出せる「ジャンプリスト」の有効活用術 -
第26回
PC
ウィンドウが画面外に出て操作できない……そんな時の解決法! -
第25回
PC
今年は平成何年だっけ? Windows 8.1の日付表示で解決! -
第24回
PC
Windows 8は誤って上書きしたファイルを復活できる! -
第23回
PC
Windows 8の「ファミリーセーフティ」で仕事の効率アップ! - この連載の一覧へ






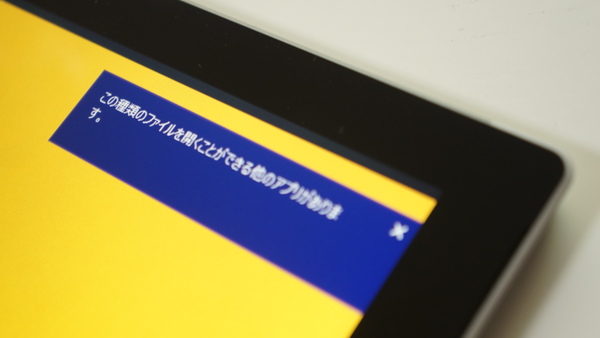
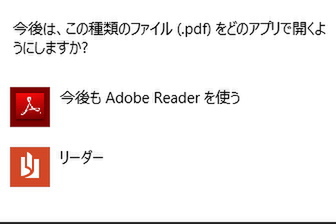
![デスクトップからチャームを開き[設定]→[コントロールパネル]→[プログラム]→[既定のプログラム]でこの画面が開く。上部2つは関連付けに関する設定。3つめはメディアの自動再生。いちばん下は、オフィス文書やURLやメールリンクをクリックしたときの設定を一括変更する デスクトップからチャームを開き[設定]→[コントロールパネル]→[プログラム]→[既定のプログラム]でこの画面が開く。上部2つは関連付けに関する設定。3つめはメディアの自動再生。いちばん下は、オフィス文書やURLやメールリンクをクリックしたときの設定を一括変更する](/img/2014/10/07/416001/l/58b6d3261df5b17e.jpg)
![任意のプログラムを選択して[すべての項目に対し、既定のプログラムとして設定する]をクリックすることで、対応する拡張子すべてを選択したプログラムに関連付ける事が可能だ 任意のプログラムを選択して[すべての項目に対し、既定のプログラムとして設定する]をクリックすることで、対応する拡張子すべてを選択したプログラムに関連付ける事が可能だ](/img/2014/10/07/416002/l/d1c9b2b8048dc724.jpg)




























