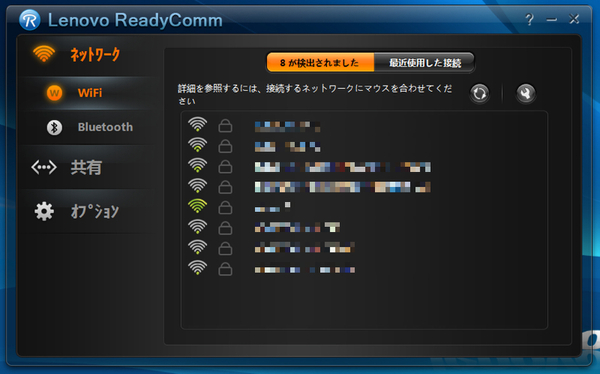「IdeaPad U160」では、詳細設定可能な電源管理ツール、ログイン管理システムなどが利用できる。どのようなものか、確認しておこう。
電力消費量やバッテリーの充電具合を追求できる
「Lenovo Energy Management Software」
「IdeaPad U160」にプリインストールされているユーティリティは、どれも実用性が高い。個人ユーザー向けモデルといっても、初心者を導くためのムービーや簡単な作業の補助ツールで埋め尽くすのではなく、面白い設定のできるツールが集まっているところがビジネスPCの雄である「ThinkPad」シリーズを持つレノボらしい。
まず、モバイルユーザーの心理をくみ取ってくれていると強く感じるのが、電力消費量やバッテリーの充電具合を調整する「Lenovo Energy Management Software」だ。モバイル時には省電力で、ACアダプターを接続している時にはハイパワーで、という程度の使い分けはできて当たり前だが、設定が細かくできるところがレノボらしい。
Lenovo Energy Management Softwareを起動すると表示されるのは、電池イラストで示されるバッテリーの充電具合だ。この下に並ぶ丸いアイコンが、バッテリー消費とマシンパワーのバランスを設定する”電力スキーム”を選択するボタンとなっている。「Energy Star」、「高パフォーマンス」、「バランス」、「省エネルギー」、「スーパー省エネルギー」という5種から選択でき、さらにスキームを選択した状態で「詳細設定」を押すと、さらに細かい設定が選択が可能だ。
電力をどう使うのかというだけではなく、バッテリー自体をどう使うのかという設定も行なえる。一口に「バッテリーを使い切る」といっても、毎回できるだけ長く可動させたいという考え方と、できるだけ使える回数を増やしたいという考え方がある。寿命を優先するのか、作動時間を優先するのかを指定できるのがモバイルユーザーにはうれしい。自分の使い方に合わせて設定してみよう。
「顔」でログインできる「Lenovo VeriFace 認識 3.6」
セキュリティを気にするならば、ログインの管理をパスワードではなく顔認証でやってみるのも面白い。ディスプレー上部に埋め込まれたカメラを利用し顔を認識させることで、ユーザー認証を行なうという機能が「Lenovo VeriFace 認識 3.6」だ。
Windows起動時などに表示されるログイン画面は、顔登録前またはLenovo VeriFace 認識 3.6を一度キャンセルした時に表示される。顔登録をした後も、長時間離席する時にはキャンセルをかけてこの初期画面にしておこう。ここで「メッセージの追加」を選択すると、第三者が離席中のIdeaPad U160ユーザーに向けてビデオメッセージを残せるようになっている。また顔登録前の場合は、Lenovo VeriFace 認識 3.6のウィンドウを無視してWindowsのログインボタンを押せばログインできる。
顔認証を行ないたい場合は、スタートメニューからLenovo VeriFace 認識 3.6を立ち上げ、ガイドに従ってあらかじめ顔を登録する必要がある。登録時に指定するパスワードは、そのままWindowsのログインパスワードになる。うまく認識できなかったとしても、ログインボタンを押してパスワードを入力すれば大丈夫だから、気軽に試してみてほしい。
また顔を登録する際は、ジッとウェブカメラを見つめるのではなく、少し顔の角度を変えてみたりすると認識されやすいようだ。いくつかの静止画が取り込まれ、それを合成して判断しているらしい。認識の基準となるのは黒目の部分であるため、帽子やメガネをとり、はっきりと目を開いてカメラを見よう。
電波状況も分かりやすい
接続管理ユーティリティー「ReadyComm 5.1」
Bluetoothによる周辺機器や無線LANの接続を行なうなら、接続管理ユーティリティ「ReadyComm 5.1」が便利だ。電波の検出や接続をまとめて設定できる。
無線LAN設定の場合、電波を検出したり、リストから選択して接続したりという機能自体はWindows標準のものと同じだが、表示文字が大きく、今選んでいるものがクローズアップされるなどの工夫がなされ情報を把握しやすい。また「最近使用した接続」というタブがあるため、アクセスポイントが大量に発見されてしまう環境でも自分に関係あるものを簡単にピックアップできる。
また、メインウィンドウとは別に電波状況を示してくれるサブウィンドウがあるのも面白い。電波状況が不安定な場合に、わざわざタスクトレイから状況を確認せずに済む。ウィンドウを固定するボタンも備えており、デスクトップ上に常に表示しておくこともできる。
メディアファイル共有ソフト「Lenovo DirectShare」
IdeaPad U160をサブノートとして使うなら、他PCとデータを連係させたい。特に「マイドキュメント」に保存している細々としたファイルや、ブラウザーのブックマークを手動で複数PC間でコピーして持ち歩くのは不便だ。企業内であれば、複数PC同士の連携に社外のクラウドサービスを使うのは避けたいというユーザーもいるだろう。そんな場面でお勧めなのが、メディアファイル共有ソフト「Lenovo DirectShare」だ。
Lenovo DirectShareでは、マイドキュメントに保存されているドキュメントや音楽、映像、画像などファイル種別を指定しての共有や、ユーザーが指定したフォルダーの中身、またブラウザーのブックマークが共有できる。利用できるのは同一LAN上にあるPCの他に、USBメモリーだ。
「ユーザーの利便性を考えてくれているな」と感じるのは、レノボ製PCに限定した共有機能ではない点だ。IdeaPad U160にUSBメモリーを挿入していない状態でLenovo DirectShareを起動すると、「DirectShare Serverを他のコンピュータにインストールします」というメニューが表示される。ここからウィザードを実行すれば、USBメモリーに基本アプリのコピーが行なわれ、他PCにもインストールできるようになる。

この連載の記事
-
第88回
デジタル
「IdeaPad U260」のベンチマークで性能をチェック -
第87回
デジタル
「IdeaPad U260」標準付属のアプリケーション -
第86回
デジタル
IdeaPad U260のウリ! 英字キーボードのうち心地は? -
第85回
デジタル
18mmの薄さで決めたい、IdeaPad U260 -
第84回
デジタル
IdeaPad S100を快適に使うツボ -
第83回
デジタル
ネットブックの本領発揮! QuickStartを使いこなす -
第82回
デジタル
Atomでどこまで戦えるか? -
第81回
デジタル
進化を続けていたネットブックIdeaPad S100 -
第80回
デジタル
H330付属の「i-フィルター」を試す -
第79回
デジタル
Lenovo H330のプレインストールソフトをチェック! -
第78回
デジタル
コンパクトでも性能十分な、Lenovo H330 - この連載の一覧へ





 お気に入り
お気に入り