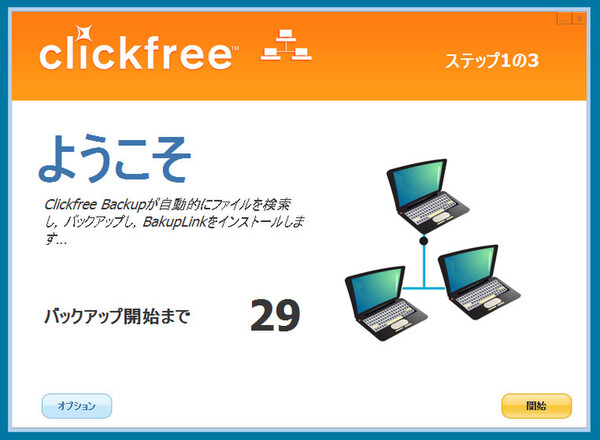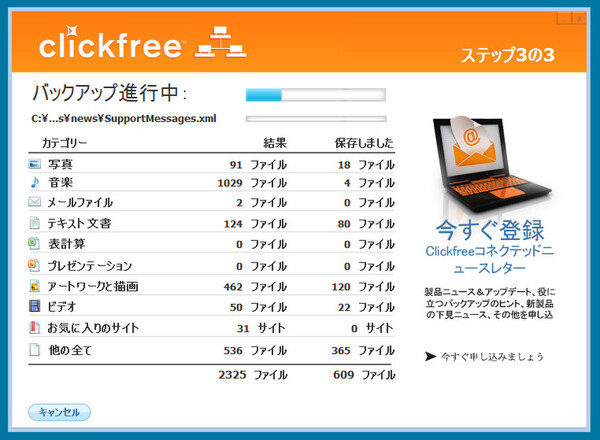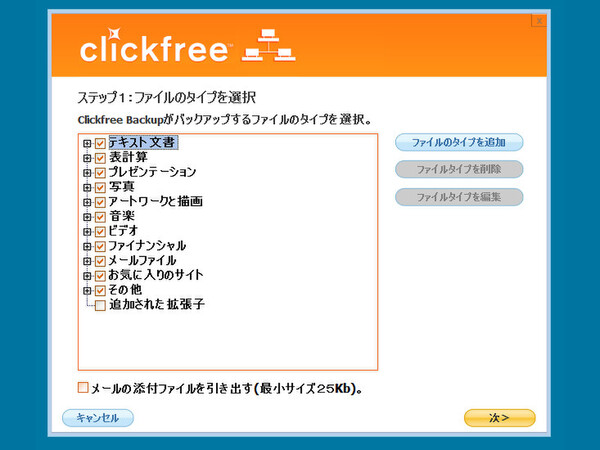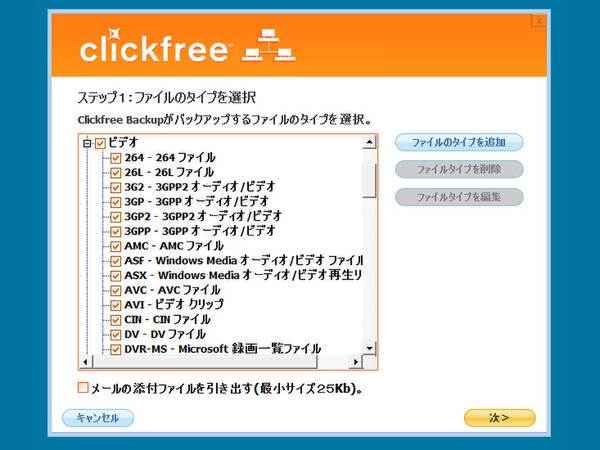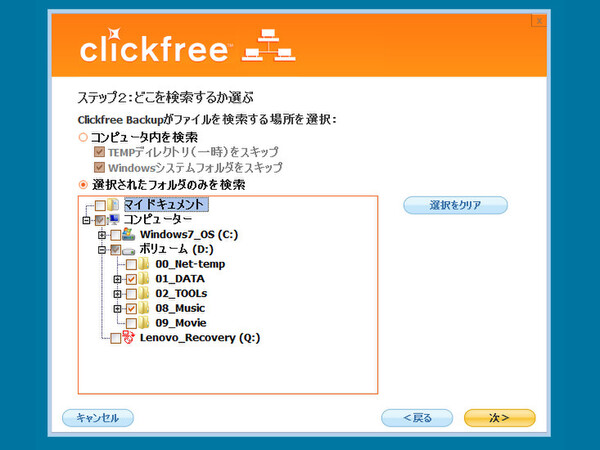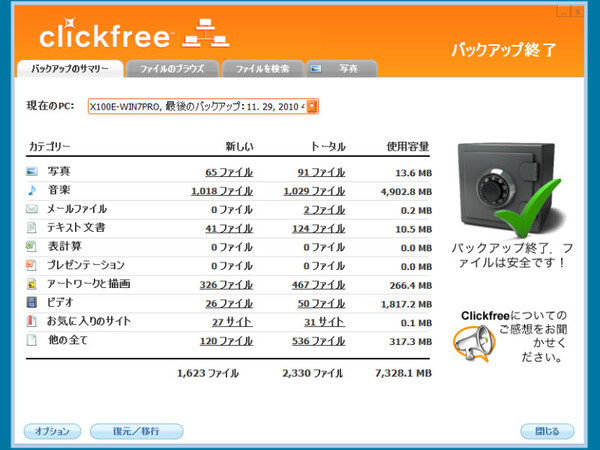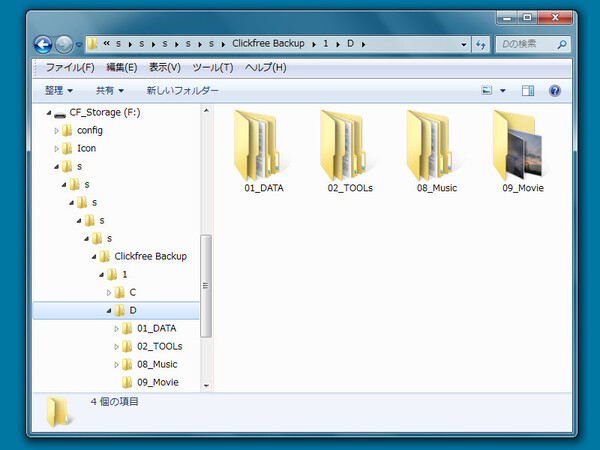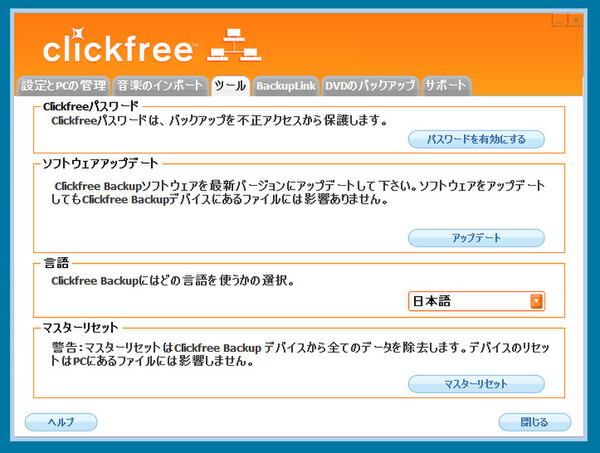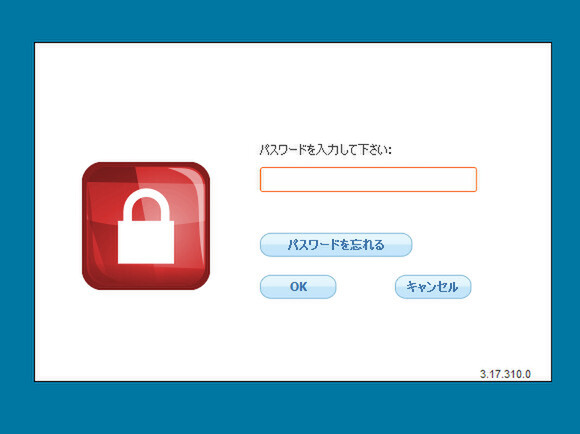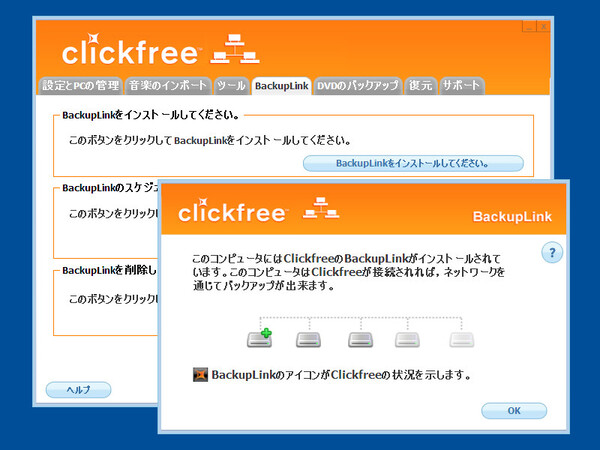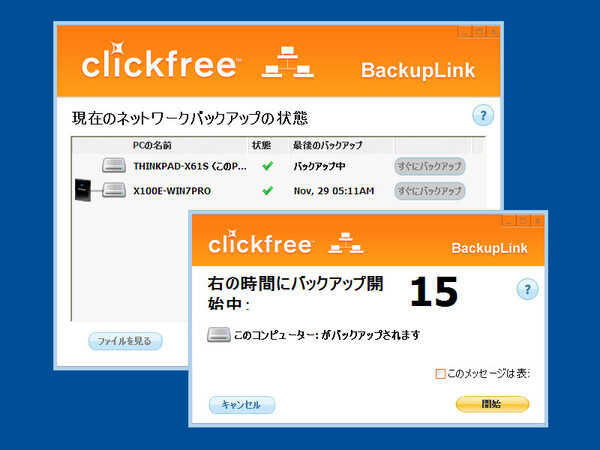主要なデータファイルを
自動でバックアップするソフトが特徴
まずは、C2Nからテストしてみよう。梱包を解いて出てきた本体をUSBでパソコンに接続する。プラグアンドプレイでデバイスが認識され、「Clickfree_systemプログラム」を実行すると「ようこそ」画面が表示されて、いきなりバックアップ開始のカウントダウンが始まる。
特に問題がなければカウントダウンを待つか、「開始」ボタンをクリックすると、パソコン内の全ドライブからバックアップ対象ファイルを探し出し、ファイルコピー(バックアップ)が始まる。
バックアップ対象はファイルの種類(拡張子)でリストアップされているが、オプション設定から種類の限定や追加、検索対象フォルダーの指定も可能だ。
データ容量やパソコン側HDDの読み出し速度にもよるが、初回のバックアップ作業は数分~数十分で終了する。感覚的には一般的なUSB接続のポータブルHDDにデータをコピーしているのと変わらず、Clickfreeの内蔵HDDの書き込み速度はかなり高速である。
2回目以降のバックアップは、新たに追加・更新されたデータファイルのみがバックアップ対象となるため短時間で済む。なお、バックアップファイルはClickfreeのソフトから確認・回復(リストア)が可能だが、特殊なアーカイブとして保存されるわけではないので、実はWindowsのファイルシステムからも直接見える。
オプションでパスワードを設定することにより、バックアップデータは256bit暗号化により保護される。ハードウェア処理のため、暗号化・復号化による遅延はほとんど感じなかった。ただし、接続するパソコンごとにパスワードを変えて暗号化することはできない。パスワードはC2N接続時に要求されるだけなので、家庭内などで1台のC2Nを共用していると、ほかのユーザーからもバックアップデータを覗かれてしまうわけだ。そうした環境で使う場合は、オプション設定でバックアップ対象を見られてもいいものに限定したり、パソコン側でファイル単位の暗号化をするなど、運用面で注意する必要があるだろう。
LAN経由で1台のパソコンにつないだClickfreeを共用
C2Nの「N」に当たる特徴が、ネットワーク接続されたパソコン間で1台のClickfreeを共用できる点にある。例えば、A、B、Cと3台のパソコンがネットワーク接続されている場合を考えよう。
まず、あらかじめA、B、CのすべてにC2NをUSBで接続して、オプションから「BackupLinkのインストール」を行なっておく。その後、どれか1台(例えばA)にC2Nを接続すると、各パソコンにインストールされたBackupLinkが連動して、BやCからもC2Nに対してバックアップ/リストアが可能になる。またそれぞれのパソコンから、ほかのパソコンをリモートでバックアップ/リストアすることもできる。

この連載の記事
-
第133回
PC
Skyrimも快適? GeForce内蔵Ultrabook ASUSTeK UX32VD -
第132回
PC
写真やゲームをより美しく見せるナナオの液晶 FS2333 -
第131回
PC
デジカメとスマホを手軽に連携する無線LAN SDカード FlashAir -
第130回
PC
無線とタッチで使い勝手が進化したペンタブレット Intuos5 -
第130回
PC
スレートPCをCore i7で蘇らせたオンキヨー TW3A-A31 -
第129回
PC
店頭モデルも4コアCPUに パワーアップしたLets'note B10 -
第129回
PC
小型でも強力GPU搭載のゲームPC Alienware X51を検証 -
第129回
PC
Ultrabookと一緒に持ち歩きたい 超小型マウス「Cube」 -
第129回
PC
14型のUltrabookはアリか? デザイン重視のENVY 14 SPECTRE -
第128回
PC
WiMAXモバイルルーターの決定版!? Aterm WM3600Rを試す -
第127回
デジタル
高速SSDで起動・復帰が速いUltrabook Aspire S3-951 - この連載の一覧へ