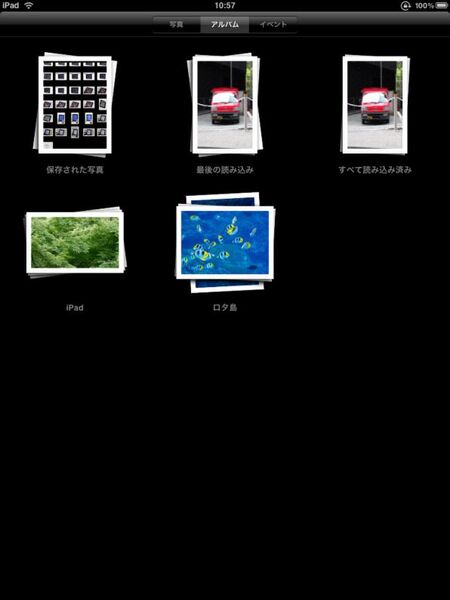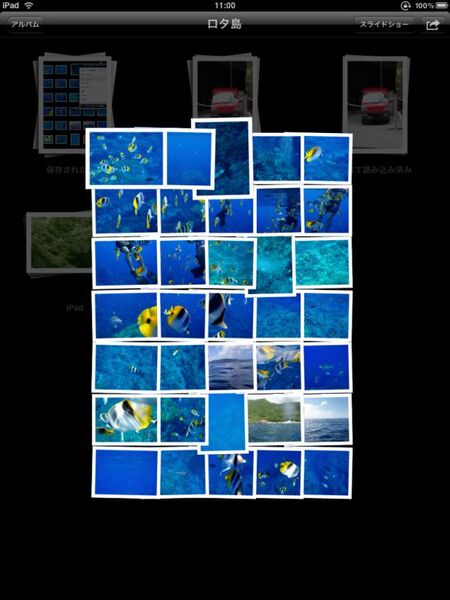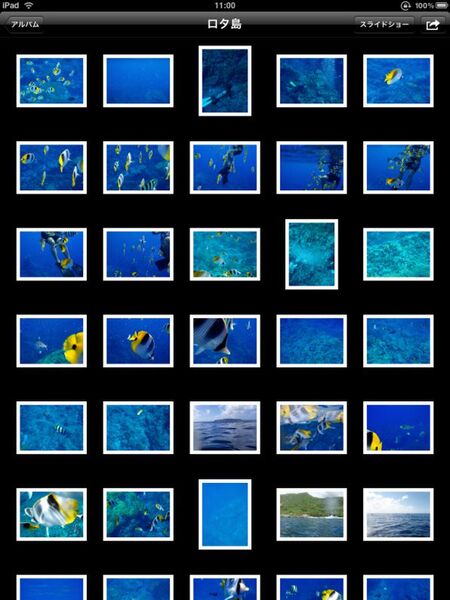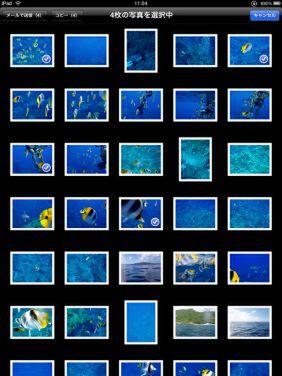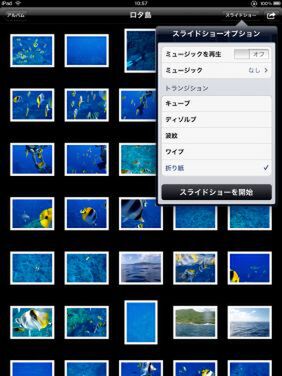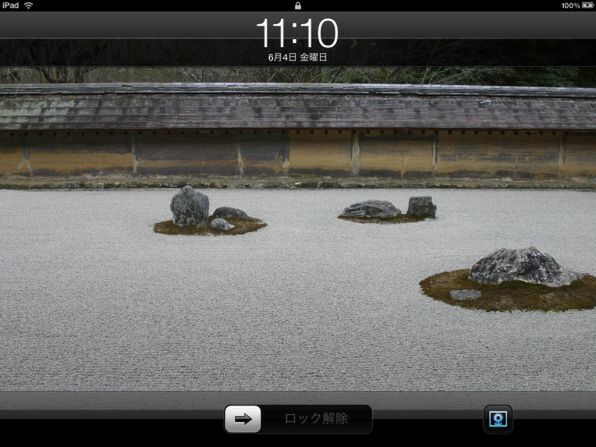ものの数分でスライドショーを開始できる
さて、素材を取り込んだあとは閲覧タイムだ。
すでにさまざまなところで語られているように、iPadの「写真」アプリは触っているだけで楽しい。アプリを起動すると、写真が積み重なった束(アルバム)が並んでいるので、見たいものを指で拡大(ピンチアウト)してみよう。写真の積み重なりが広がって、中に何があるかが確認できる。
そのまま大きく開けば、画像のプレビューが整然と並べられる。1枚選んで拡大し、あとは左右にフリックして次々とめくって閲覧が可能だ。
もちろん、スライドショー機能も備えている。好きな音楽を選び、写真を切り替える際の画面効果を指定して、アルバム内の写真を次々と再生していける。
ポイントはトランジションで、画面が上下左右にダイナミックに回転する「キューブ」や、ページがめくれるように写真が切り替わっていく「折り紙」など全5種類から選択可能。見ていて「何かオシャレ!!」と感じさせるような演出がニクい。
「写真」アプリのスライドショーは1度で終わってしまう。放置して無限リピートさせるフォトフレーム的な使い方をしたければ「ピクチャーフレーム」のほうが向いている。
ピクチャーフレームの用途を考えているなら、ぜひスタンド(もしくはスタンドとして使えるケース)は必須だ。アップル純正のものでは「iPad Dock」(2980円)のほか、「iPad Case」(3980円)などが選択肢に入るだろう。
なおスライドショーをするためには、いったん画像を取り込んでおく必要がある。デジタルフォトフレームであるような、SDカードを差してその画像を再生するような使い方はできないので覚えておこう。
というわけで、iPadで写真を取り込んで楽しむという使い方はかなり「アリ」なのではないだろうか。何でもできるわけではないが、それを手軽に取り込めて、きれいに見せてくれるという2点が素晴らしくて特に不満を感じさせない。
ガジェットは、買って1ヵ月遊んで放置……というパターンが割とありがち。しかしiPadなら「引退」しても写真を表示する板として末永く使えそうだ。

この連載の記事
-
第8回
iPhone
iPadで「できるかな」? 5つの用途でチェック!!(前編) -
第7回
iPhone
一挙50連発! 最初に試したいiPadアプリカタログ(後編) -
第6回
iPhone
一挙50連発! 最初に試したいiPadアプリカタログ(前編) -
第5回
iPhone
安心の「狩」印! 今すぐ遊びたいiPadゲーム20本 -
第4回
iPhone
iPadって何が便利? 2人の「達人」に聞いてみた -
第3回
iPhone
銀座の行列は任せろー!! iPadを買うまでの14時間半 -
第2回
iPhone
iPad発売、徹底レポート 銀座には1200人の行列が! -
第1回
iPhone
iPadを買う! その前に知っておきたい「10の疑問」 -
第-1回
iPhone/Mac
いよいよ発売!! iPad総力特集 - この連載の一覧へ