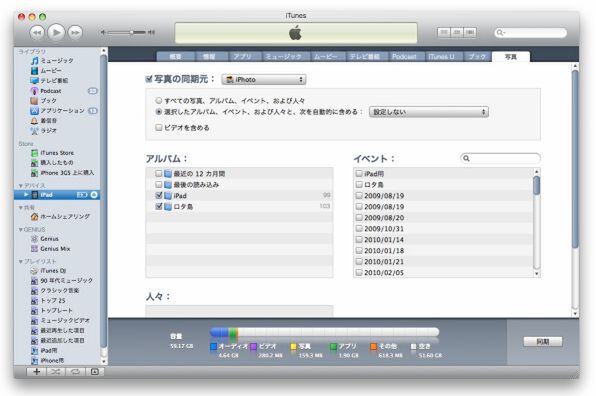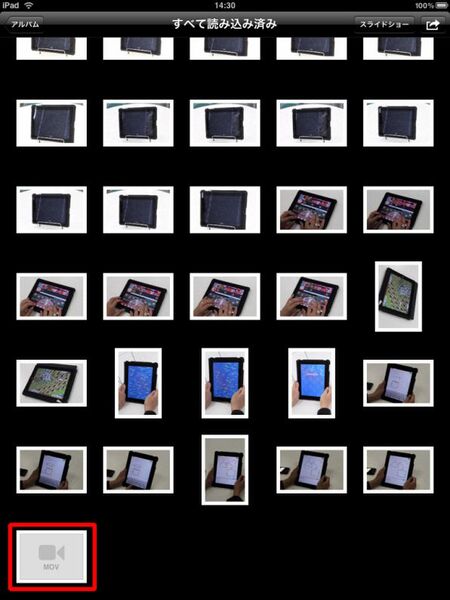前編に引き続き、「写真」「動画」「ゲーム」という3点をチェックしていこう!
※アプリ名のクリックでApp Storeが、アクセサリー名ではApple Storeがそれぞれ開きます。価格は掲載時点のもので、閲覧時に変わっている可能性があります。
3.フォトストレージ&スタンドとして使いたい
iPadの大きな用途として考えられるのが、写真だろう。
iPadの液晶ディスプレーはIPSパネルを採用しているので、一見してキレイだ。発色もさることながら、視野角も178度とかなり広い。画面の美しさホれて、家族やペットの写真を映し出すデジタルフォトフレームとして使おうと考えている人もいるだろう。
そんなiPadでのフォトライフを充実させるために、ぜひ用意しておきたいのが、デジカメ画像をiPadに取り込める「iPad Camera Connection Kit」だ。画面の大きいiPadは、出先で画像を取り込んでチェックするのにも便利そうなので、旅先でも役立つはず。
Camera Connection Kitは人気が集中しているようで、アップルのオンライン直販「Apple Store」でも出荷予定が3〜4週と入手が難しくなっている。編集部ではひと足お先にゲットして、画像の取り込みから閲覧、スライドショーを堪能するという流れをチェックしてみた。
画像の取り込みはカンタン! 一方動画は……
iPad Camera Connection Kitには、USBとSDカードという端子が異なる2つのアクセサリーが含まれている。iPadにCamera Connection Kitをつなぎ、そこにSDカードやカメラにつないだUSBケーブルを差せばOK。「写真」アプリが起動して、メモリー内にある写真をプレビュー表示してくれる。
ここで必要な写真をチョイスするか、全選択して取り込みを指示すればOK。あとは待っているだけでiPadに画像データが取り込まれる。コピーが終わると、最後に取り込んだカード内のファイルを消すかどうかを指示できる。
アップルの解説によれば、読み込めるファイル形式は「JPEGやRAWなどすべての標準的な写真フォーマットをサポートしています」とのこと。実際、EOS Kiss X3で撮ったJPEGとRAWはどちらも取り込めた。作業時間は、EOS Kiss X3で撮った100枚ぶんの画像データ(合計543.5MB)で2分52秒だった。
例えば、旅行先で1日回って撮影したあと、ディナータイムにiPadへの取り込みを指示しておいて、寝る前に家族と一緒に振り返るといった使い方が考えられる。また、草野球やボーリングといったイベントを撮影しておき、打ち上げで写真を見て盛り上がってもいい。
画像はオリジナルサイズで取り込まれるため、旅先や出張先にiPadとCamera Connection Kitを持ち歩き、SDカードの空き領域がなくなった場合の待避所として活用する方法もアリだろう。
ひとつ覚えておきたいのは動画で、iPadとCamera Connection Kitでは取り込める形式が限られており、対応していないものはそもそもプレビューが表示されない。実際にAVCHD形式の動画を含むSDカードを差してみたところ、取り込みのプレビューが現れなかった。
EOS Kiss X3で撮ったMOV形式(映像:H.264+音声:リニアPCM)の動画はファイルが取り込めたものの、iPad上では「MOV」と付いた動画を示すアイコンが現れるだけで再生は不可。XactiのMP4形式(映像:H.264+音声:AAC)も取り込めるが、「MP4」と付いたアイコンが出るだけでiPad上で見ることはできない。
この辺、モーションJPEGあたりなら再生できるのだろうか? ともかく、動画はオマケで、読み込めたらラッキーぐらいに考えておいた方がいいかもしれない。

この連載の記事
-
第8回
iPhone
iPadで「できるかな」? 5つの用途でチェック!!(前編) -
第7回
iPhone
一挙50連発! 最初に試したいiPadアプリカタログ(後編) -
第6回
iPhone
一挙50連発! 最初に試したいiPadアプリカタログ(前編) -
第5回
iPhone
安心の「狩」印! 今すぐ遊びたいiPadゲーム20本 -
第4回
iPhone
iPadって何が便利? 2人の「達人」に聞いてみた -
第3回
iPhone
銀座の行列は任せろー!! iPadを買うまでの14時間半 -
第2回
iPhone
iPad発売、徹底レポート 銀座には1200人の行列が! -
第1回
iPhone
iPadを買う! その前に知っておきたい「10の疑問」 -
第-1回
iPhone/Mac
いよいよ発売!! iPad総力特集 - この連載の一覧へ