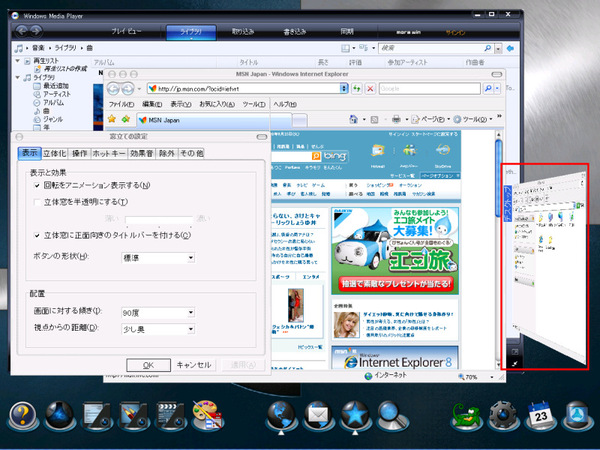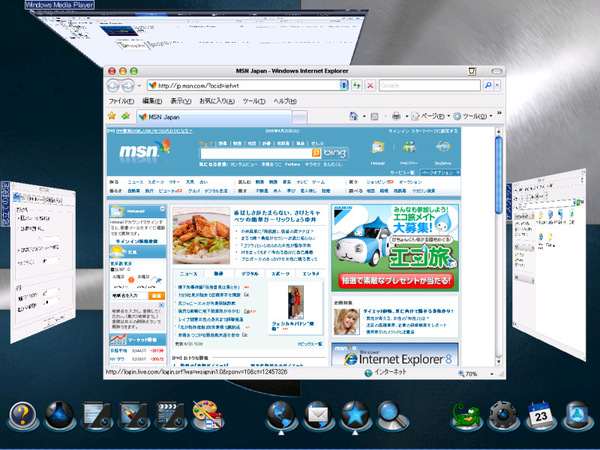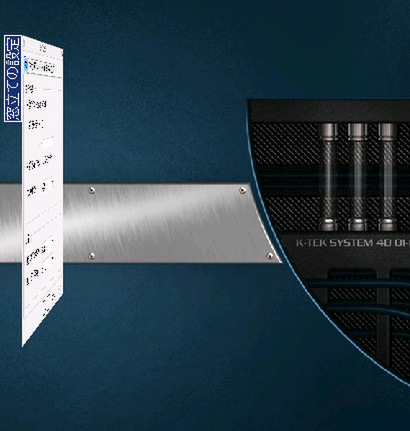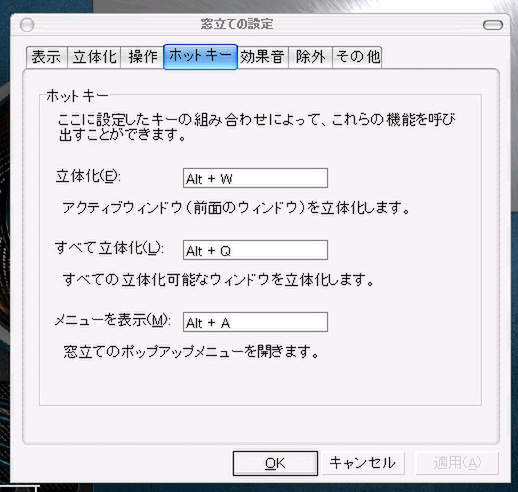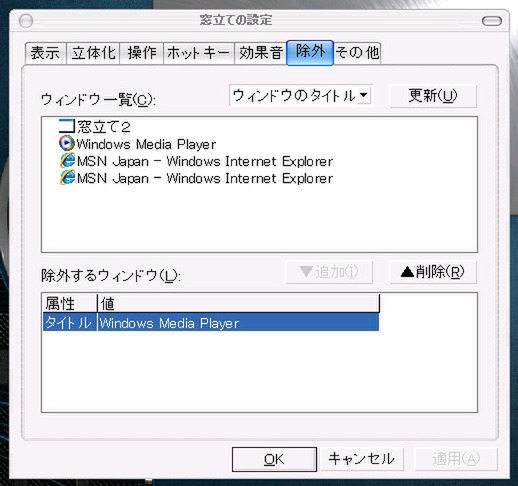この機能はWindows XPでお使いいただけます(一部の機能はVistaにも対応)。
テーマやVisual Styleを変更することで、ウインドウのデザインを変更するテクニックはこの連載ですでに取り上げているが、さらなるウインドウカスタマイズにチャレンジしてみよう。今回はウインドウを立体化して効率的にデスクトップを活用したり、ウインドウとタスクバーを半透明化して壁紙を常に見えるようにするテクニックを紹介しよう。
ウインドウを3D化してデスクトップを立体的に使う
複数のウインドウを開いて作業していると、他のウインドウが邪魔になることがある。最小化しておけばよいのだが、エクスプローラや写真のプレビューだと、タスクボタンから復活させる際に内容が分からず手間がかかる。そんな時は、「窓立て2」(作者:篠原隆之氏、http://www.ksky.ne.jp/~seahorse/)を使ってみよう。開いているウインドウを、画面の奥方向に立体化したように表示できるユニークなソフトだ。
窓立て2を使うと、左右のデスクトップ端や天井(上側)にくっつくように立体化され、ウインドウタイトルが斜め表示されたウインドウにタブのように表示される。字は見にくくなるしドラッグ&ドロップはできなくなるが、タスクバーに収納されてしまうよりははるかに使いやすい。メインウインドウでの作業の邪魔にもならず、快適だ。
立体化したウインドウは、タブをドラッグすることで自由に場所を変更できる。また、傾き加減を変更することも可能。ほとんど縦にして表示スペースを小さくしたり、角度を緩くして内容がわかるようにするといった使い分けができる。何より、通常のWindowsではあり得ない、デスクトップのビジュアルが楽しい。

ウインドウのタイトルバーに配置された「立体化」ボタン(赤枠内)をクリック

この連載の記事
-
第17回
PC
カッコいいメーターでデスクトップを彩る Rainmeter -
第16回
PC
見やすく楽しいカレンダーと時計でカスタマイズ -
第15回
PC
デスクトップを3D空間にする「BumpTop」 -
第14回
PC
Windowsの起動画面やログイン画面もカスタマイズ -
第13回
PC
デスクトップに散らばったアイコンをスマートに管理 -
第12回
PC
派手に動いて音までなるマウスカーソルに変身させる -
第11回
PC
仮想デスクトップでたくさんのアプリを同時に駆使する -
第10回
PC
Windows Vista/XPの見た目をWindows 7風に変える -
第8回
PC
「ObjectDock」で楽しく便利にアプリを起動 -
第7回
PC
気分やマルチディスプレーに合わせて壁紙をチェンジ - この連載の一覧へ