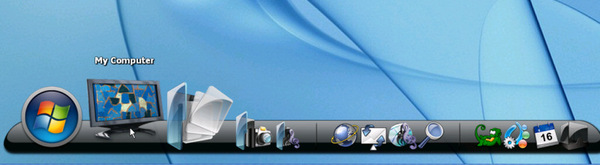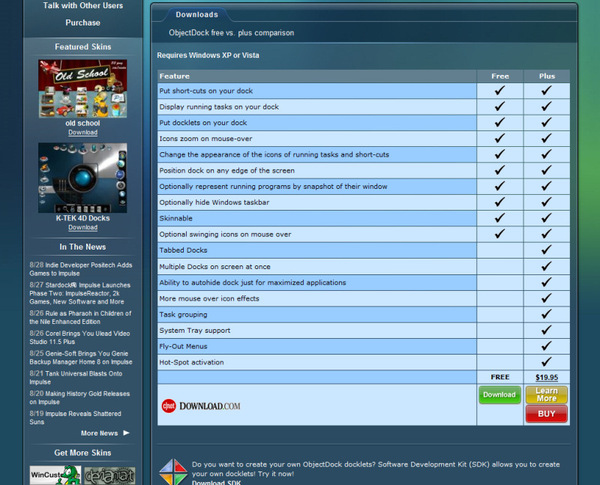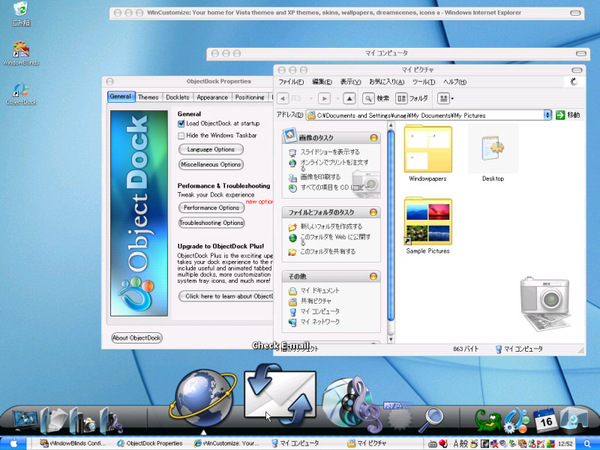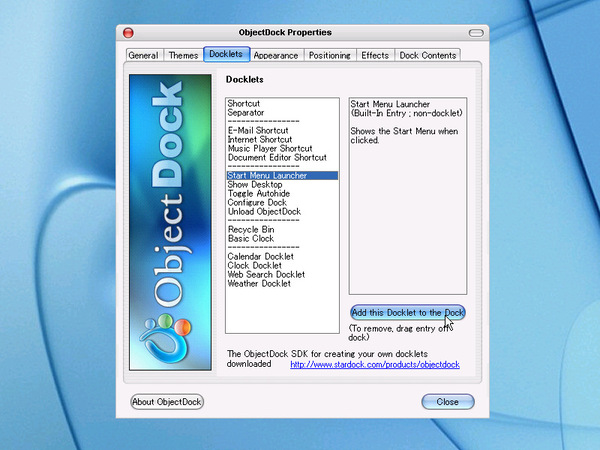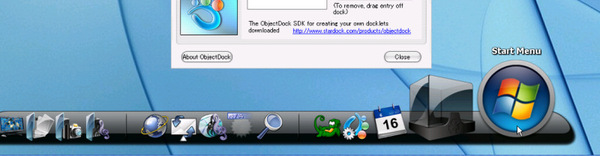この機能はWindows Vista/XPでお使いいただけます。
ソフトを起動するときは、デスクトップに置いたショートカットをダブルクリックしたり、スタートメニューから項目をたどるのが普通だ。しかし、デスクトップ上にファイルアイコンが散らばるのは見栄えが悪いし、いちいちスタートメニューの複数階層を開くのも面倒くさい。そんな時に役立つのがランチャーソフトだ。よく使うソフトやフォルダを登録しておき、一発で開ける。
数あるランチャーソフトの中でも、Mac OS Xの特徴でもあるドック型ランチャーがお勧めだ。Windowsに対応したソフトも複数公開されており、スタイリッシュなビジュアルとぐりぐりと動くアニメーションは使っていて楽しい。
ドック型ランチャーでMac OS X風デスクトップにする
ドック型ランチャーでイチオシなのが、米Stardock社の「ObjectDock」のフリー版だ。消費メモリーが少なく、軽快な動作がウリである。導入もインストールして起動するだけと簡単だ。
- ■ObjectDock 1.90 Build 536( http://www.stardock.com/products/objectdock/downloads.asp#download)
起動直後のObjectDockには、マイコンピュータやマイドキュメント、ウェブブラウザーやメールなどのアイコンが登録されている。アイコンの上にマウスを載せると、そのアイコンが拡大され、クリックするとソフトやフォルダーが開く。横にマウスを動かすと、アニメーションでアイコンが拡大縮小する。
Mac OS Xのドックと比べると、Windows標準のタスクバーはいささかカッコ悪い。ObjectDockを導入後は、タスクバー表示を隠してドックからアクセスする手もある。アプリケーションの切り替えは「Alt」+「Tab」キーか、Windows Vistaなら「Windows」+「Tab」キーで「フリップ3D」を使えばいい。ドックにスタートボタンを追加もできる。
ObjectDockにWindowsのスタートメニューを導入する方法

この連載の記事
-
第17回
PC
カッコいいメーターでデスクトップを彩る Rainmeter -
第16回
PC
見やすく楽しいカレンダーと時計でカスタマイズ -
第15回
PC
デスクトップを3D空間にする「BumpTop」 -
第14回
PC
Windowsの起動画面やログイン画面もカスタマイズ -
第13回
PC
デスクトップに散らばったアイコンをスマートに管理 -
第12回
PC
派手に動いて音までなるマウスカーソルに変身させる -
第11回
PC
仮想デスクトップでたくさんのアプリを同時に駆使する -
第10回
PC
Windows Vista/XPの見た目をWindows 7風に変える -
第9回
PC
ウインドウの見た目と動作をカスタマイズして便利に使う -
第7回
PC
気分やマルチディスプレーに合わせて壁紙をチェンジ - この連載の一覧へ