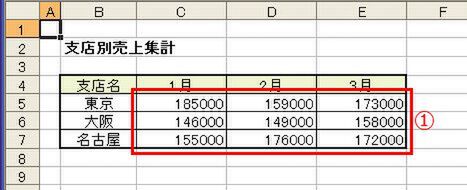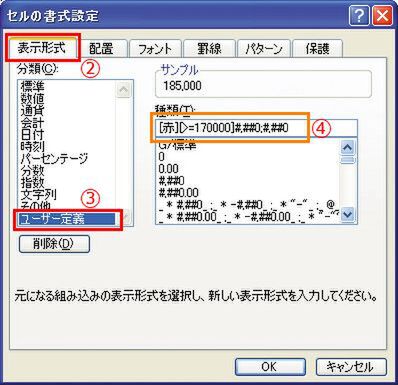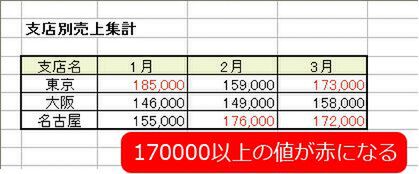条件によって表示を変える書式(2)
→→→[条件(1)](1)の場合の表示形式;[条件(2)](2)の場合の表示形式;それ以外の場合の表示形式
基準を超える値に表示形式で色を付ける
特定の条件を満たした値だけ書式を変えるのには、「条件付き書式」機能を使うのが一般的です。しかし、表示形式の「ユーザー定義」でも同じことができます。
書き方は、条件と表示形式を1セットにして、条件式を[]で囲み、続けて表示形式を書きます。そのあと「;」で区切って、値が条件にあてはまらない場合の表示形式を指定します。
(2)[表示形式]タブの(3)[ユーザー定義]を選び、(4) に表示形式を入力する。文字の色と条件式は[]で囲む。「#,##0」は3桁区切りのカンマ付き数字を表わす。
ここでは、条件を「170000以上」とし、この条件に合っている値だけを赤くします。色名は[]で囲んで指定します。ここでは色名を条件より前に書きましたが、条件式よりも後に書いても構いません。どの位置に書いても、[OK]ボタンをクリックした時点で、自動的に先頭に書かれます。
なお、この方法で指定できる色は、黒、白、赤、緑、青、黄、紫、水の全8色です。

この連載の記事
-
第4回
ビジネス
Excelで日付や時刻の計算ができる表示形式 -
第3回
ビジネス
Excelで日付や時刻の計算ができる表示形式 -
第1回
ビジネス
Excelの不思議!? 数の見かけを変える表示形式 - この連載の一覧へ