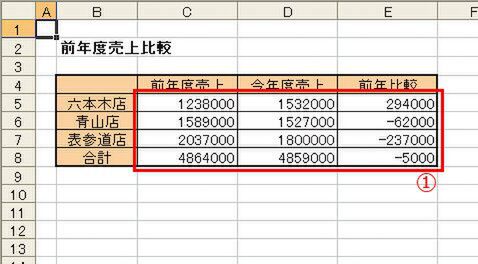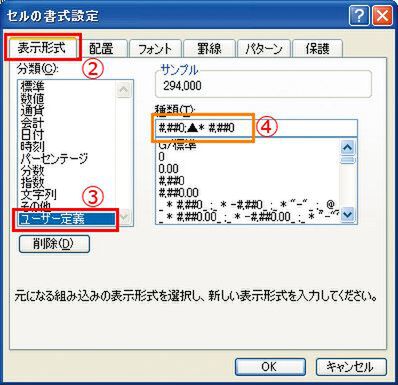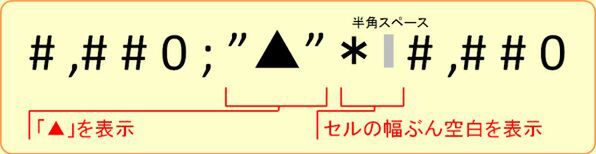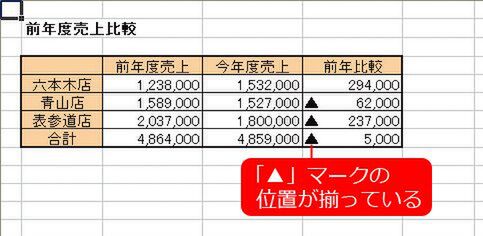負の数に「▲」を付け、位置を揃える
負の値に「-」の代わりに「▲」を表示するだけなら、「表示形式」タブの「分類」で「数値」を選び、「負の数の表示形式」で「▲1234」を選べばできます(前回記事を参照)。
まずは、正の数には「+」、負の数には「-」(マイナス)を付けて小数点以下1位まで表示し、値が0または文字列の場合にはそのまま表示してみましょう。場合によって表示を変えるには、「ユーザー定義」で正の数の表示形式、負の数の表示形式、0の値の表示形式、文字列の表示形式の4つを順に「;」(セミコロン)で区切って指定します。
(2)[表示形式]タブの[分類]から(3)[ユーザー定義]を選び、「種類」に(4) 表示形式を入力。「▲」と数値、「#,##0」の間に「* (半角スペース)」を入れるのがコツ。▲の前後の「"」は手入力不要。[OK]をクリック。
なお、これは「分類」欄で[数値]を選んで小数点以下の桁を指定してもできません。「0」が「0.0」と表示されてしまうからです。

この連載の記事
-
第4回
ビジネス
Excelで日付や時刻の計算ができる表示形式 -
第3回
ビジネス
Excelで日付や時刻の計算ができる表示形式 -
第1回
ビジネス
Excelの不思議!? 数の見かけを変える表示形式 - この連載の一覧へ