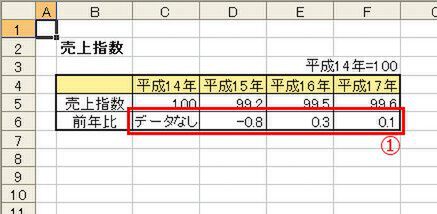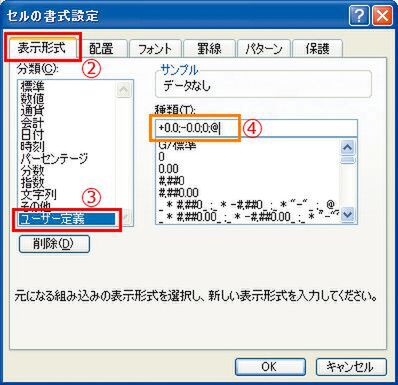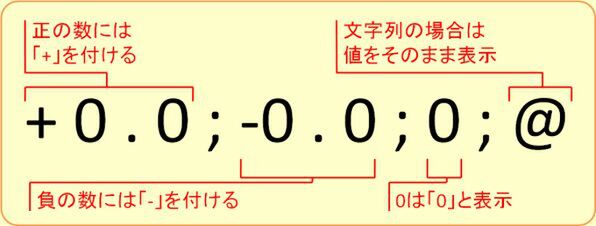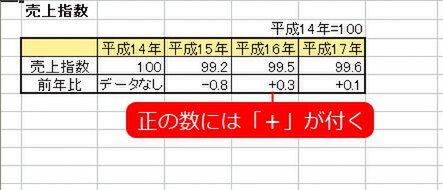値によって「表示」が変わるように条件付ける
表示形式は、正の数か負の数か、一定の数より大きいかなどによって、表示する形式を変えることができる。このように条件に合わせて表示形式を変えるための、2つの書式を覚えよう。
条件によって表示を変える書式(1)
→→→ 正の数の書式;負の数の書式;0の書式;文字列の書式
正の数には「+」を付けたい
Excelの表示形式では、入力されている値が正の数の場合、負の数の場合、0の場合、文字列の場合という4通りの場合に応じて、表示形式を変えることができます。
まずは、正の数には「+」、負の数には「-」(マイナス)を付けて小数点以下1位まで表示し、値が0または文字列の場合にはそのまま表示してみましょう。場合によって表示を変えるには、「ユーザー定義」で正の数の表示形式、負の数の表示形式、0の値の表示形式、文字列の表示形式の4つを順に「;」(セミコロン)で区切って指定します。
(2)[表示形式]タブを選択し、(3)[ユーザー定義]を選ぶ。(4)「種類」欄に表示形式を正、負、0、文字列の順に「;」で区切りながら、すべて半角で入力する。
なお、これは「分類」欄で[数値]を選んで小数点以下の桁を指定してもできません。「0」が「0.0」と表示されてしまうからです。
知ッ得――ユーザー定義の入力で楽をするには?
「ユーザー定義」に入力するとき、いちから手入力するのでは大変だ。少しでも簡単に済むように、入力する前に「種類」の一覧から似たような表示形式をクリックして選ぶといいだろう。表示形式が「種類」欄に表示されるので、それを修正するといい。

この連載の記事
-
第4回
ビジネス
Excelで日付や時刻の計算ができる表示形式 -
第3回
ビジネス
Excelで日付や時刻の計算ができる表示形式 -
第1回
ビジネス
Excelの不思議!? 数の見かけを変える表示形式 - この連載の一覧へ