PowerPointは、各要素ごとにアニメーションを細かく指定できたり、1つのスライド内に複数のマスターを作成できるなど、ますます表現力をアップし、効果的なスライドショーを簡単に作成できるようになった。また、スライドの表示をサムネイル表示にしたり、レイアウトやデザインを作業ウィンドウから選べるようにするなど、使い勝手も向上している。
PowerPointの作業ウィンドウ
PowerPoint特有の作業ウィンドウは、「スライドのレイアウト」「スライドのデザイン」「アニメーションの設定」「画面切り替え」の4種類。さらに「スライドのデザイン」は、「スライドのテンプレート」「スライドの配色」「アニメーションの一括設定」の3種類に分類されており、全部で6種類もの作業ウィンドウを持つ。
 |
|---|
| 「スライドのレイアウト」は、作業ウィンドウのレイアウトを1クリックで選択するだけで、既存のレイアウトを簡単に変更できる。 |
 |
|---|
| スライドのデザインでは「テンプレート」「配色」「アニメーションの一括設定」が切り替えられる。テンプレートは豊富に用意されていて、これもクリックひとつで切り替えられる。 |
 |
|---|
| 「アニメーションの一括設定」では、選択したスライドに適用したいアニメを一覧から選んでクリックすると、その時点でメインウィンドウでアニメがプレビューされる。 |
次に、「アニメーションの設定」作業ウィンドウで、個別にアニメを設定する方法を紹介しよう。
 |
|---|
| まず、アニメを設定したい要素をメイン画面で選択し、作業ウィンドウで「効果の追加」をクリックする。表示されたサブメニューから、どの時点のアニメ設定を行なうのかを選ぶ。 |
 |
|---|
| たとえば「開始」を選択すると、スライドイン、ブラインドなど効果が表示されるので、設定したいアニメを選択する。 |
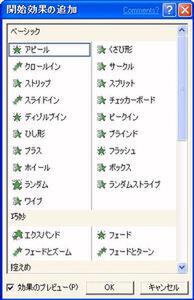 | 前の画面で、メニューの最下部にある「その他の効果」を選ぶと、すべてのアニメーション効果から選択できる。 |
|---|
 |
|---|
| アニメーション効果を決めたら、表示時間やタイミングなどを細かく指定できる。 |
「標準表示」のスライド・サムネイル表示
 |
|---|
| 従来のスライドパネルは、スライドの順番を表わす小さな四角だけで、それぞれのスライドをクリックするまで内容がわからなかった。新しいPowerPointではサムネイル表示になり、一目で内容がわかるようになった。 |
複数のマスターに対応
 |
|---|
| 1つのスライドに複数のタイトルマスターや、1つのファイル内に複数のスライドマスターを作成できるようになった。 |
グリッドの搭載
 |
|---|
| レイアウトに便利なグリッド表示が装備された。描画オブジェクトをグリッドに合わせるなどの設定も可能だ。 |
印刷プレビュー
 |
|---|
| PowerPointにも、印刷プレビューが搭載された。ドロップダウンリストを使って、1ページにスライドを何枚表示するか、または罫線付きの配付資料とするかなどが選べる。 |
自動調整のスマートタグ対応
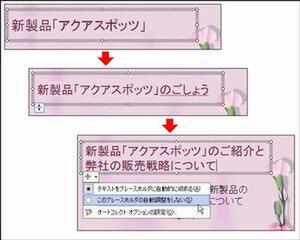 |
|---|
| タイトルや箇条書きを入力する「プレースホルダー」は、入力された文字数が多くなるとフォントサイズの自動調整を行なうが、この自動調整にスマートタグが対応。自動調整させたくない場合は、簡単に解除できる。 |
変更履歴機能
 |
|---|
| 回覧から戻ってきたプレゼンテーションを「プレゼンテーションの比較と反映」を実行することで、スライドの移動や挿入、変更が加えられたスライドといった変更履歴が一目でわかる。 |
その他の新機能と機能強化点
- 図表作成
- Wordの新機能でも解説した「図表作成」が、PowerPointでも同様に使用できる。操作はまったく同じなので、この機能についてはWordの新機能を参照していただきたい。
- 日本語校正機能の搭載
- スペルチェックと日本語の文章校正機能が新規追加された。
- 発表者ツール
- モニタを2台接続できる場合、発表者側のモニタには、発言者用のメモや、次のスライドの表示タイミングなどを詳細に把握できたり、ほかのスライドへ直接ジャンプさせる機能を持つ便利な「発表者ツール」が表示されるようになった。






 お気に入り
お気に入り


































