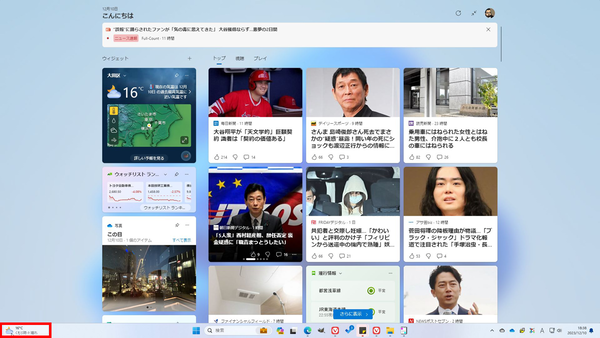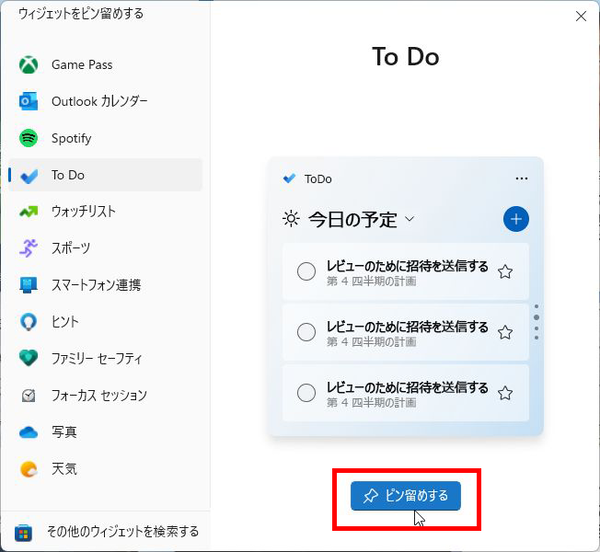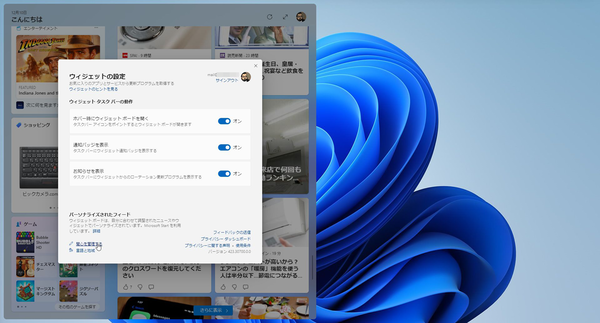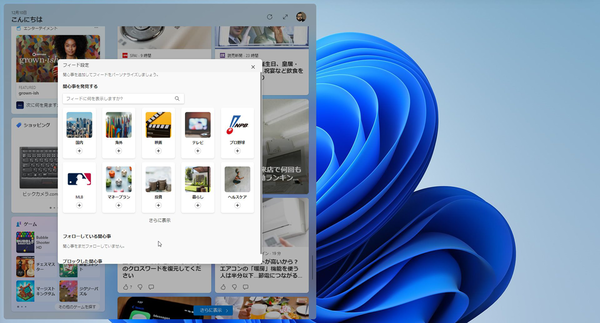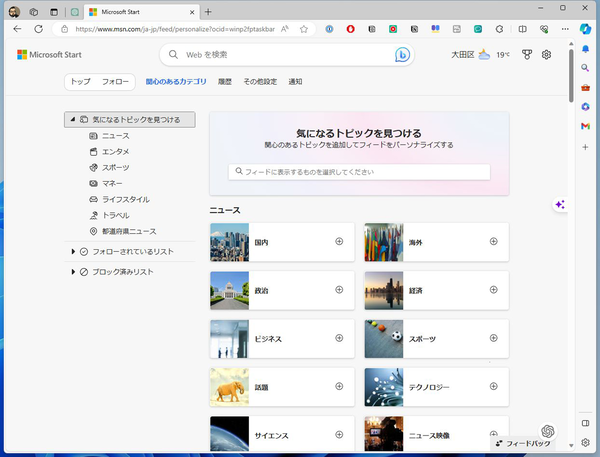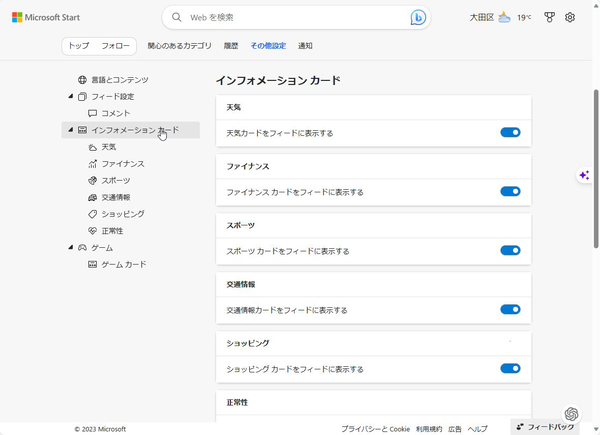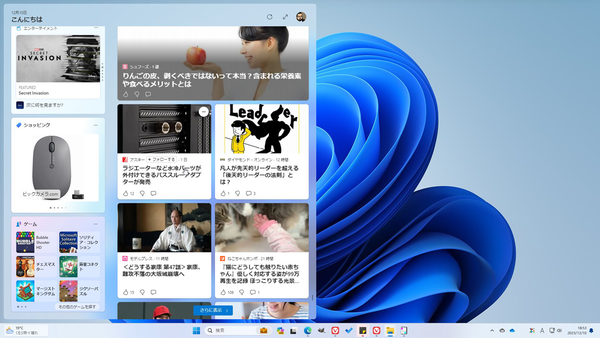自分が求める情報が表示されやすくなる
「ウィジェット」を設定しよう
Windows 11にはウィジェット機能が搭載されている。左下に配置されているウィジェットボタンをクリックすると、ウィジェットボードが開き、ニュースや天気、株価などが表示される。初期状態で有効になっているので、一度は開いたことがあるだろう。そのままでは特にメリットを感じられず、開かなくなった人も多いはず。
ウィジェットをカスタマイズすると、自分が求める情報が表示されやすくなる。ワンクリックで複数の情報をまとめてチェックできるのは効率がいい。ウィンドーを閉じたり開いたりする必要がなく、ウィジェットボードがぱっと前面に表示され、不要になればサクッと消えるのも使い勝手がいい。
初期状態ではクリックしなくても、ウィジェットボタンにマウスポインタを乗せると自動的に開くようになっている。まずは、興味のあるウィジェットを追加しよう。「+」ボタンをクリックすると、利用できるウィジェットの一覧が表示される。表示させたいウィジェットがあったら「ピン留めする」をクリックする。
「To Do」を追加すれば、「Microsoft To Do」アプリに登録したタスクが表示される。単に確認できるだけでなく、スターを付けたり、完了させたりできるのが便利だ。
●用意されているウィジェットの一覧
・Game Pass
・Outlookカレンダー
・Spotify
・To Do
・ウォッチリスト
・スポーツ
・スマートフォン連携
・ヒント
・ファミリーセーフティ
・フォーカスセッション
・写真
・天気
右上の更新ボタンをクリックすれば、ウィジェットやカードなどの内容が更新される。矢印ボタンをクリックすれば全画面表示になる。ユーザーアイコンをクリックすれば、設定画面が開く。
マウスポインタを乗せるとウィジェットボードが開くが、「クリックするまでは動作しないでほしい」という場合は「ホバー時にウィジェットボードを開く」のスイッチをオフにしておく。通知バッジやお知らせの通知が不要なら、それらもオフにすることができる。
興味のあるジャンルを設定するなら、「関心を管理する」をクリックしよう。「フィード設定」のウィンドーがポップアップするので、興味のある関心ごとをクリックしよう。もっと多くの選択肢を見たい案ら、「さらに表示」をクリックしよう。ブラウザーで「Microsoft Start」のページが開き、様々なジャンルから関心ごとを選択できる。
「Microsoft Start」のウェブページで「その他設定」を開くと、表示するコンテンツの設定ができる。ウィジェットボードにはウィジェットの他に天気やゲーム、ショッピングといったインフォメーションカードも表示されるようになっている。初期設定ではすべてオンになっているので、不要なものがあればオフにしておこう。
記事のサムネイルをクリックすると、ブラウザーで「Microsoft Start」が開き、記事を閲覧できる。ASCII.jpの記事も出てくるのでチェックしてみよう。サムネイルの媒体名にマウスポインタを乗せるとフォローすることもできる。
以上が、Windows 11のウィジェットボードの使い方となる。筆者は天気とタスク、そして幅広い媒体のニュースを見出しだけチェックするのに使っている。簡単に使えるので、まずはデスクトップ左下のアイコンをクリックしてみよう。

この連載の記事
-
第66回
PC
Windows「Copilot」が独立アプリに スナップ機能で整列など使い勝手が向上 -
第65回
PC
新「ノートブック」ならAI支援機能「Copilot」で1万文字以上のテキストを処理できる! -
第64回
PC
WindowsでChatGPTを使うならPowerToysの新機能「Advanced Paste」で効率UP! -
第63回
PC
Edgeで簡単ログイン! クラウドサービスのログイン自動化テクニック -
第62回
PC
OutlookでAIアシスタント「Copilot」を使うと丁寧なメールを書くのが楽になる -
第61回
PC
Windows PCから不要データを消去する方法 -
第60回
PC
生成AIのプロンプト管理は「clibor」で効率化 -
第59回
PC
作業中断を防ぐ! Windows11のスリープ設定を変更する方法 -
第58回
PC
Edge「Copilot」使い勝手がさらに向上! スクリーンショットで情報を深掘り -
第57回
PC
パソコンがおかしい時はこれ! Windows 11「セーフモード起動」ガイド -
第56回
PC
マイクロソフトの協業ツール「Loop」がCopilotに対応 業務効率が上がる活用術 - この連載の一覧へ





 お気に入り
お気に入り