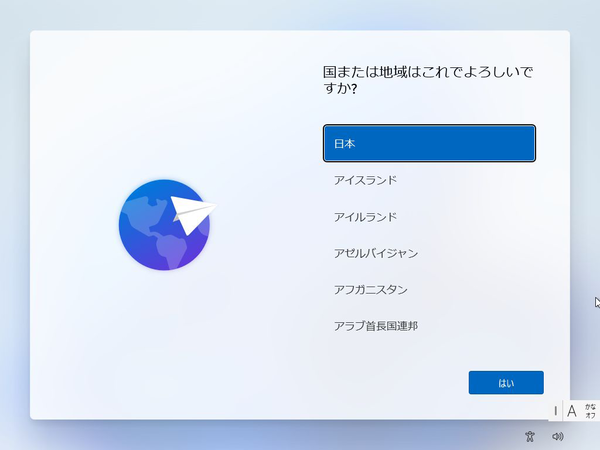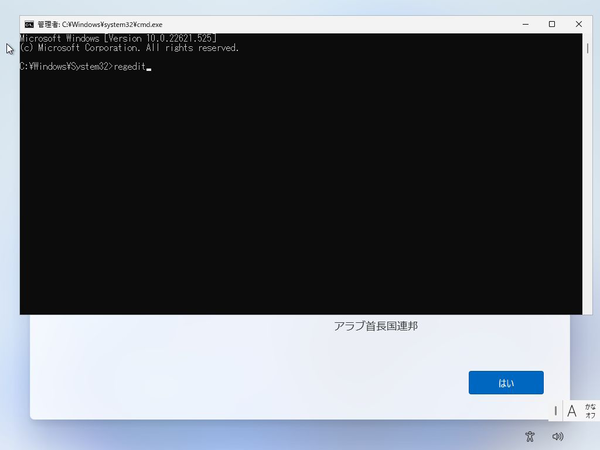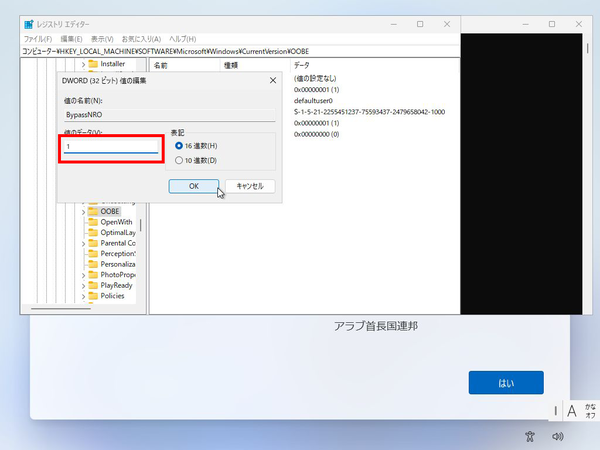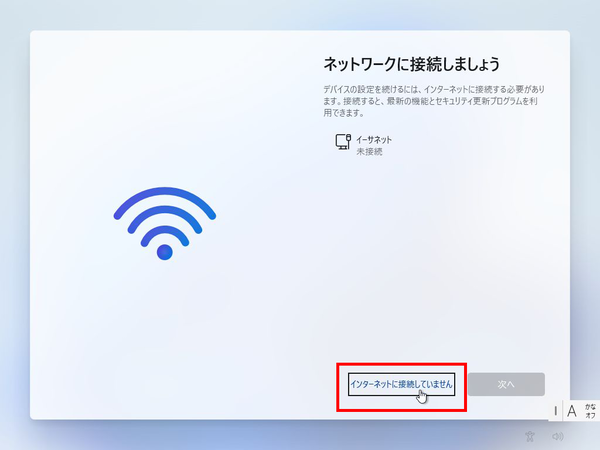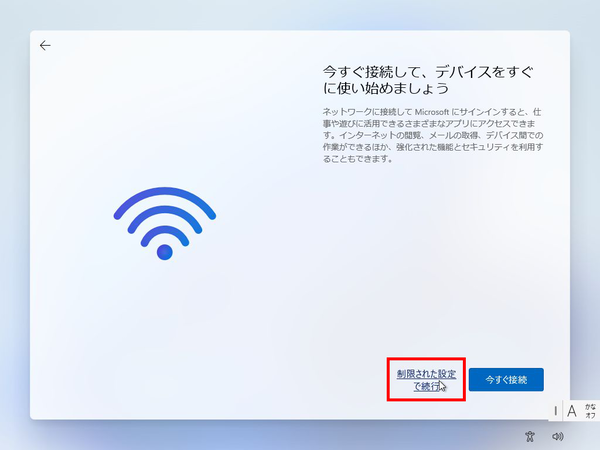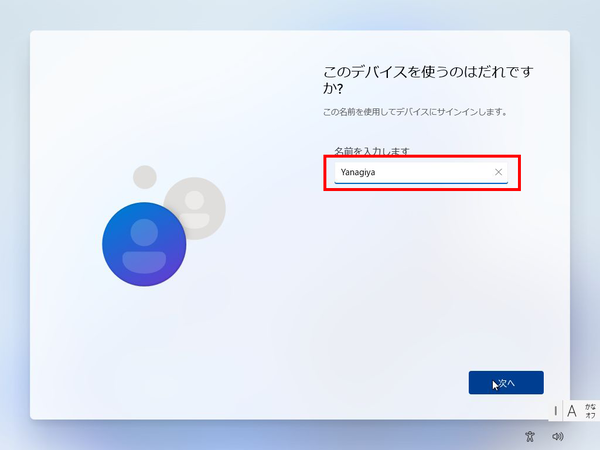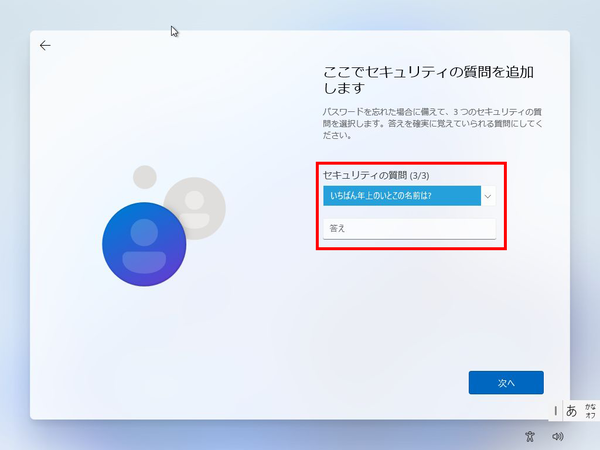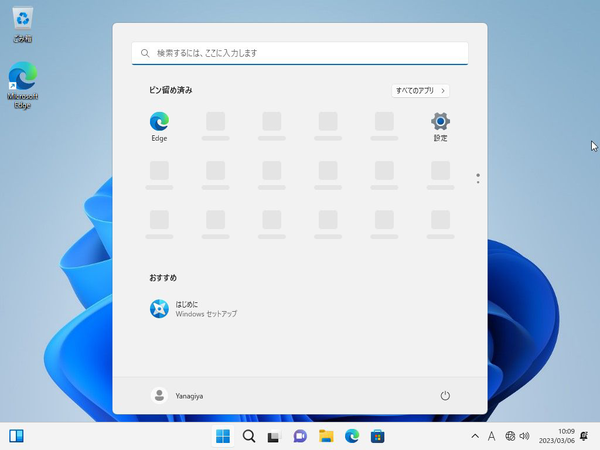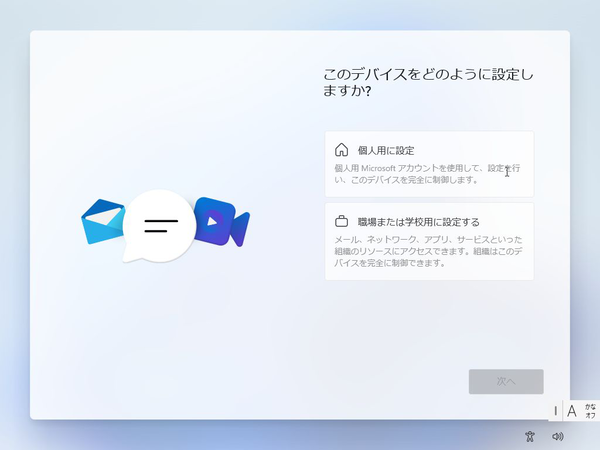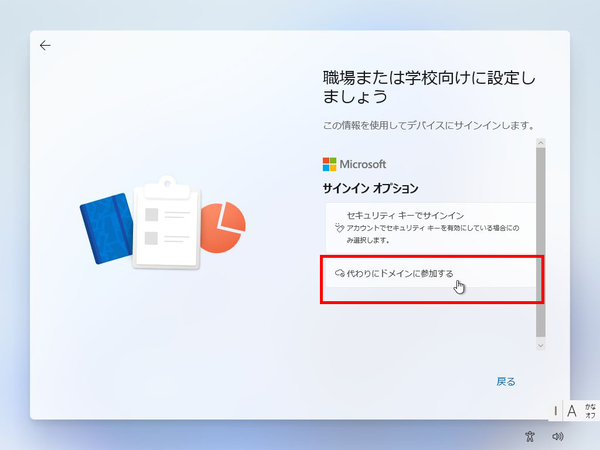Windows 11をセットアップする際は、マイクロソフトアカウントが必要になっている。ローカルアカウントで使いたくても、まずは普通にセットアップし、その後ローカルアカウントに切り替える、といった手間がかかるのだ。どうしても、セットアップ時からローカルアカウントを設定したい、というなら裏技を利用する。
Windows 11 Homeで
ローカルアカウントを設定する方法
まずはWindows 11 Homeの設定方法を紹介する。Windows 11のインストールを開始し、通常通りにセットアップを進め、「国または地域はこれでよろしいですか?」の画面を表示する。ここで、「Shift+F10」キーを押すと、コマンドプロンプトが開くので、「regedit」と入力する。
レジストリエディターが起動するので、「HKEY_LOCAL_MACHINE\SOFTWARE\Microsoft
\Windows\CurrentVersion\OOBE」を開く。右ペインで右クリックし、「新規」→「DWORD(32ビット)」をクリックする。新規DWORD値が作成されたら、名前を「BypassNRO」に変更し、値を「1」にする。
コマンドプロンプトで「shutdown /r」と入力し、PCを再起動する。コマンドに「/t 0」を追加すると待ち時間なしで再起動できる。再度、Windows 11のインストールを進め、「国または地域はこれでよろしいですか?」の画面が表示されたら、ここでインターネット回線を切断する。有線LANならケーブルを抜き、無線LANならルーターの電源を切ればいい。
すると、「ネットワークに接続しましょう」という画面が開くので「インターネットに接続していません」をクリック。「今すぐ接続して、デバイスをすぐに使いはじめましょう」とネット接続を促されるが、無視して「制限された設定で続行」をクリックする。
ローカルアカウントの作成画面が開くので、ユーザー名を入力し、「次へ」をクリック。パスワードを入力し、セキュリティ質問を設定したら、インストールを進める。ローカルアカウントでWindows 11が起動したら完了だ。
Windows 11 Proでローカルアカウントを作成する方法
ここまではWindows 11 Homeの手順を紹介したが、Proエディションでもアカウントの種別を選択する画面で「個人用に設定」を選択すれば、同様の操作でローカルアカウントを作成できる。しかし、Proエディションの場合は、もっと簡単な方法がある。
Windows 11 Proはアカウントの種類を選択でき、「職場または学校用に設定する」を選ぶと、レジストリ修正やネット切断などをせずにローカルアカウントを作成できる。サインインオプションの画面を開き、「代わりにドメインに参加する」を選択すればいい。

この連載の記事
-
第66回
PC
Windows「Copilot」が独立アプリに スナップ機能で整列など使い勝手が向上 -
第65回
PC
新「ノートブック」ならAI支援機能「Copilot」で1万文字以上のテキストを処理できる! -
第64回
PC
WindowsでChatGPTを使うならPowerToysの新機能「Advanced Paste」で効率UP! -
第63回
PC
Edgeで簡単ログイン! クラウドサービスのログイン自動化テクニック -
第62回
PC
OutlookでAIアシスタント「Copilot」を使うと丁寧なメールを書くのが楽になる -
第61回
PC
Windows PCから不要データを消去する方法 -
第60回
PC
生成AIのプロンプト管理は「clibor」で効率化 -
第59回
PC
作業中断を防ぐ! Windows11のスリープ設定を変更する方法 -
第58回
PC
Edge「Copilot」使い勝手がさらに向上! スクリーンショットで情報を深掘り -
第57回
PC
パソコンがおかしい時はこれ! Windows 11「セーフモード起動」ガイド -
第56回
PC
マイクロソフトの協業ツール「Loop」がCopilotに対応 業務効率が上がる活用術 - この連載の一覧へ





 お気に入り
お気に入り