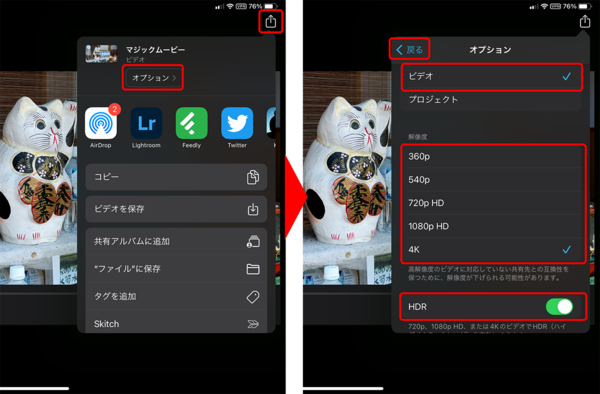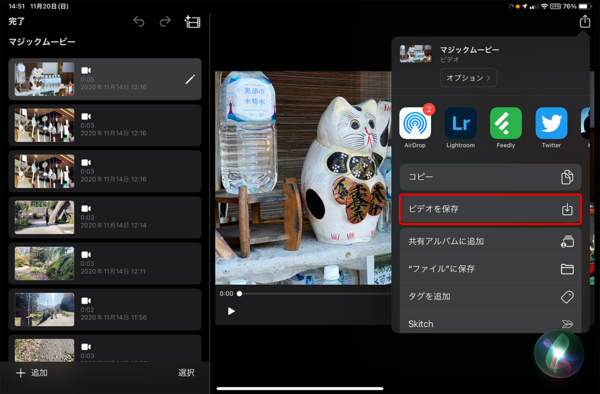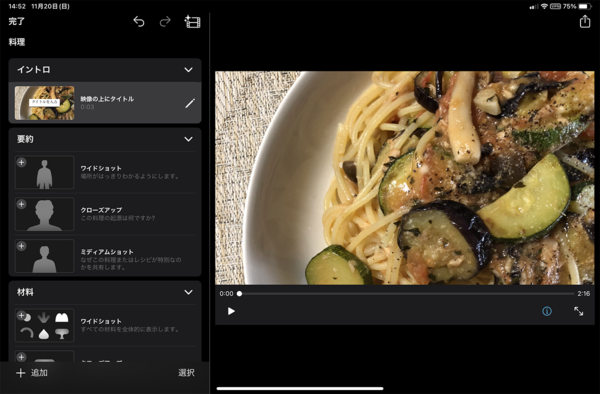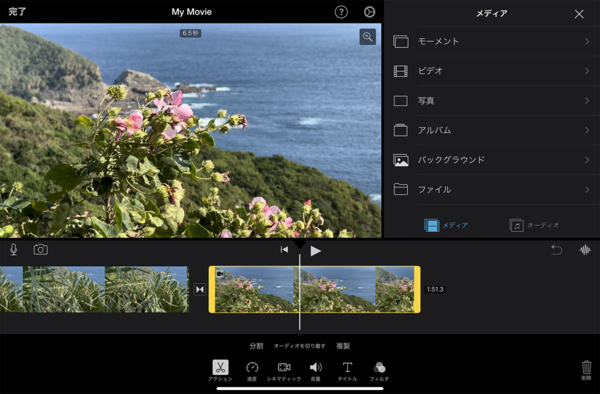大きな画面のiPadで動画制作にチャレンジ③
【活用提案】タッチ操作で簡単! 「iMovie」の「マジックムービー」なら直感的に動画作品が作れる
2022年12月05日 14時00分更新
完成した動画の解像度を設定して書き出す
ここまで説明してきた調整を行ったら、動画は完成だ。動画の内容を再度チェックし、問題がなければ動画を書き出してみよう。
書き出す際は、解像度などを設定してから行う。解像度を高くするほど映像は美しくなるが、ファイルサイズが大きくなるのでシーンに応じて使い分けよう。例えば、「YouTube」にアップするなら高めにしたほうがいいし、誰かにメッセージアプリで送るような場合は、解像度を少し下げたほうがいいだろう。
解像度が「720p」以上の場合は、「HDR」オプションを利用できる。これをオンにすると、明るさの幅が広くなり、明るい場所も暗い場所もくっきりと表現できる。特にこだわりがなければ、オンにして書き出すのがおすすめだ。
「マジックムービー」以外のモードも充実
「マジックムービー」で動画制作のコツみたいなものがつかめたら、「ストーリーボード」や「ムービー」も試してみるといいだろう。
まず、「ストーリーボード」では、DIY、料理、製品レビュー、科学実験など、20種類のテンプレートが用意されており、表示されるガイドに従ってクリップを配置すれば、テーマに沿った動画を作成できるというモード。あるジャンルの動画を作ってみたいけど、作り方がわからない人におすすめだ。
もう一つの「ムービー」は、ほかの動画編集アプリと同様に、自分で構成を考え、シーンを編集していくモードとなる。動画編集に必要とされる機能はだいたい使えるので、一般的な動画制作で困ることはないだろう。
「iMovie」は、初心者向けの動画編集アプリとして最適だ。まずは、ここからスタートするのがおすすめだ。ただし、利用できるトランジション(場面切り替え時の効果)が少ないとか、レイヤー機能が物足りないなど、有料の動画編集アプリと比べると見劣りするのも事実。使い込んでいって、もし不足を感じるようになったら、本格的な動画編集アプリにステップアップしていくといいだろう。

この連載の記事
-
第26回
Apple
【活用提案】iPad miniで「YouTube」や「Amazonプライム・ビデオ」などを快適に楽しむコツはこれ! -
第25回
Apple
【活用提案】iPad miniをシステム手帳として使おう! データの検索も連携も簡単だ -
第24回
Apple
【活用提案】スマホより断然便利! 持ち運びしやすいiPad miniなら出先での”調べもの”も自在にこなせる! -
第23回
Apple
【活用提案】iPadの「ブック」アプリは「Apple Books」も読めるし、PDFファイルの管理もバッチリ! -
第22回
Apple
【活用提案】Kindle本をiPadで手軽にオーディオブック化! ”ながら読書”や”学び直し”にも好適! -
第21回
Apple
【活用提案】iPadでKindle本を読むときはこの技を使うべし! ちょっとの工夫で使い勝手がアップ! -
第20回
Apple
【活用提案】iPadで「OneDrive」を使えば、Windowsパソコンとのデータ連携が断然やりやすくなる! -
第19回
Apple
【活用提案】リモートデスクトップアプリを使ってiPadからWindowsパソコンをリモート操作する -
第18回
Apple
【活用提案】iPadをWindowsパソコンのサブディスプレーや液タブにできる便利アプリはこれ! -
第17回
Apple
【活用提案】iPadで「タグ」を使ってファイルをスッキリ整理! 「圧縮」「共有」の役立ちワザも紹介 -
第16回
Apple
【活用提案】ファイルの移動やコピーもタッチ操作で簡単! iPad「ファイル」アプリの基本操作を覚えよう! - この連載の一覧へ