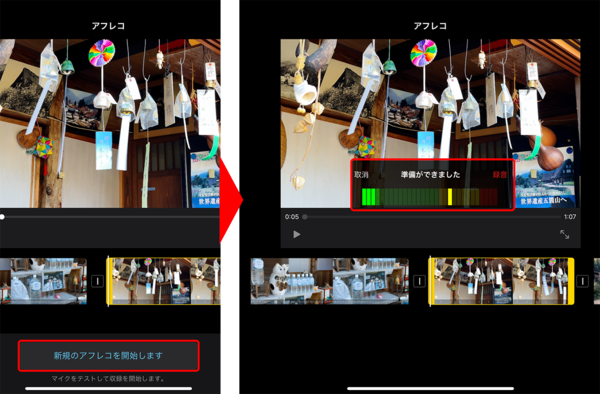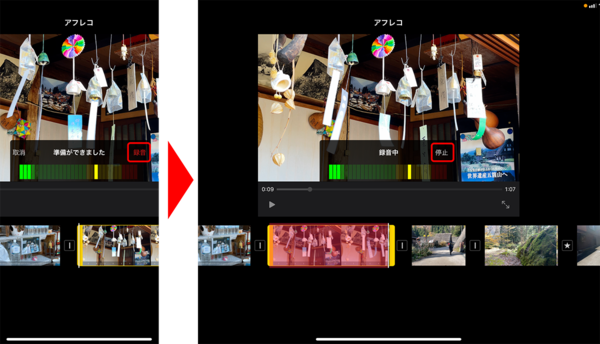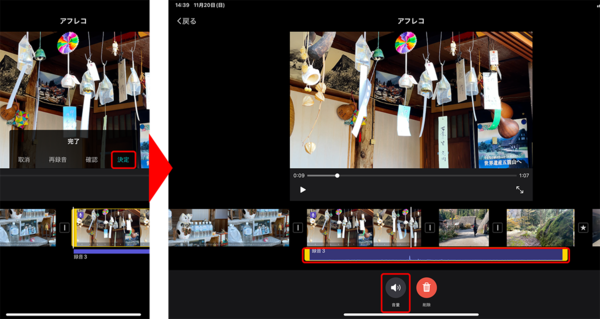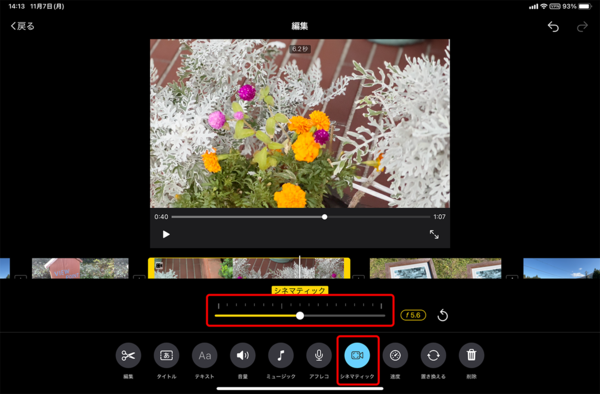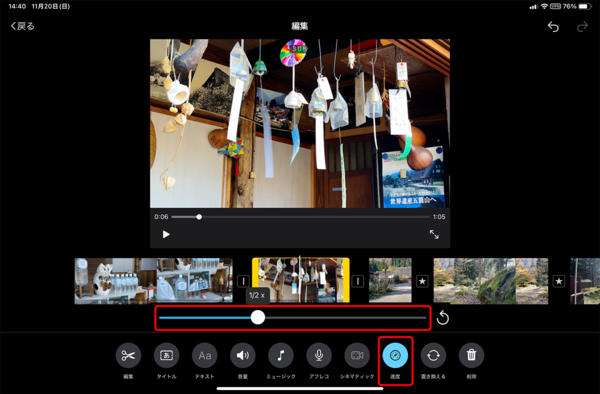大きな画面のiPadで動画制作にチャレンジ③
【活用提案】タッチ操作で簡単! 「iMovie」の「マジックムービー」なら直感的に動画作品が作れる
2022年12月05日 14時00分更新
●「アフレコ」でナレーションを付ける
「アフレコ」は、動画にナレーションを付ける機能だ。簡単にナレーションを挿入できるのだが、画面を再生しながらの収録となる。そのため、話す内容はあらかじめ台本などを用意しておき、動画完成後に収録するのがいいだろう。
●「シネマティックモード」のクリップを調整する
iPhone 13以降では、「シネマティックモード」という撮影モードが搭載されている。これは、AIが被写体の動きを認識してピントを合わせ続け、背景をボカして撮影する機能。被写体を浮かび上がらせ、映画のようなボケ感が得られる。このシネマティックモードで撮影したクリップを使っている場合、被写界深度の調整などが可能だ。
●「速度」を変更する
シーンに応じて速度を変えると、メリハリのある動画にできる。例えば、印象づけたいシーンはスローにすると効果的になるし、移動中のシーンなど、すべてを見せたいが時間が長いという場合は倍速にするといい。「マジックムービー」では、1/8~2倍の間で調整が可能だ。
●クリップを「置き換える」、または「削除」する
選択したクリップを、別のものに変更することもできる。例えば、同じシーンの別カットに差し替えたいようなときに使うと便利。なお、撮影済みのものだけではなく、直接撮影することも可能だ。

この連載の記事
-
第26回
Apple
【活用提案】iPad miniで「YouTube」や「Amazonプライム・ビデオ」などを快適に楽しむコツはこれ! -
第25回
Apple
【活用提案】iPad miniをシステム手帳として使おう! データの検索も連携も簡単だ -
第24回
Apple
【活用提案】スマホより断然便利! 持ち運びしやすいiPad miniなら出先での”調べもの”も自在にこなせる! -
第23回
Apple
【活用提案】iPadの「ブック」アプリは「Apple Books」も読めるし、PDFファイルの管理もバッチリ! -
第22回
Apple
【活用提案】Kindle本をiPadで手軽にオーディオブック化! ”ながら読書”や”学び直し”にも好適! -
第21回
Apple
【活用提案】iPadでKindle本を読むときはこの技を使うべし! ちょっとの工夫で使い勝手がアップ! -
第20回
Apple
【活用提案】iPadで「OneDrive」を使えば、Windowsパソコンとのデータ連携が断然やりやすくなる! -
第19回
Apple
【活用提案】リモートデスクトップアプリを使ってiPadからWindowsパソコンをリモート操作する -
第18回
Apple
【活用提案】iPadをWindowsパソコンのサブディスプレーや液タブにできる便利アプリはこれ! -
第17回
Apple
【活用提案】iPadで「タグ」を使ってファイルをスッキリ整理! 「圧縮」「共有」の役立ちワザも紹介 -
第16回
Apple
【活用提案】ファイルの移動やコピーもタッチ操作で簡単! iPad「ファイル」アプリの基本操作を覚えよう! - この連載の一覧へ