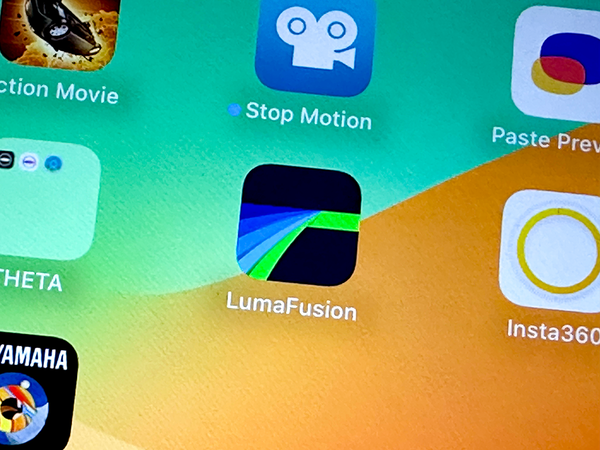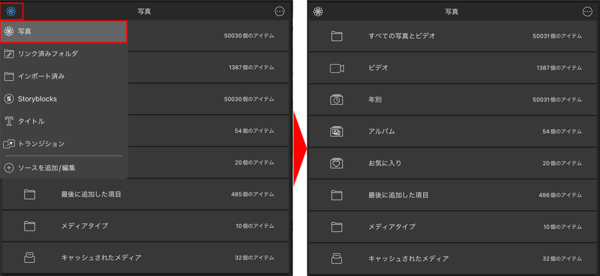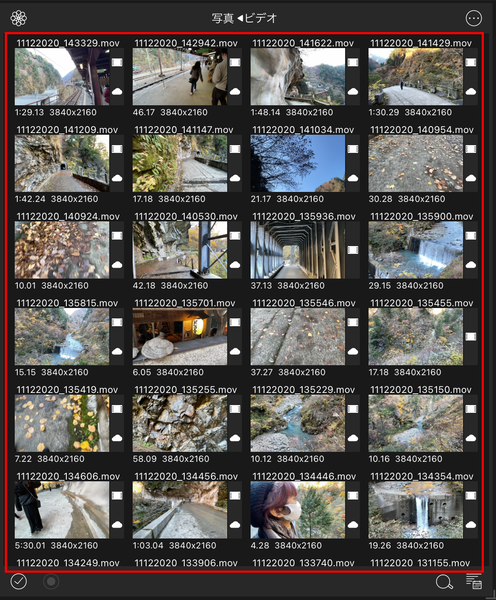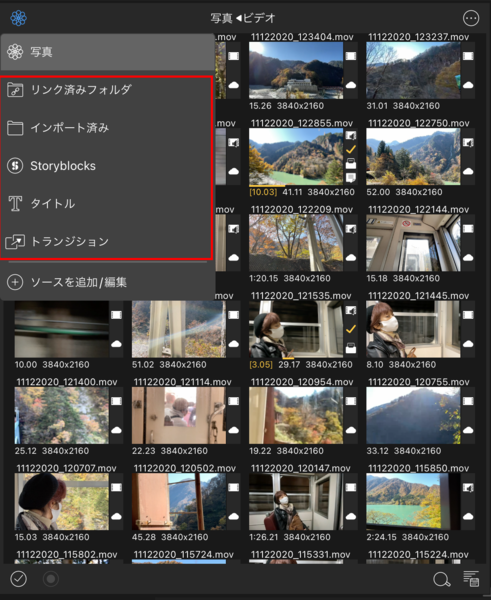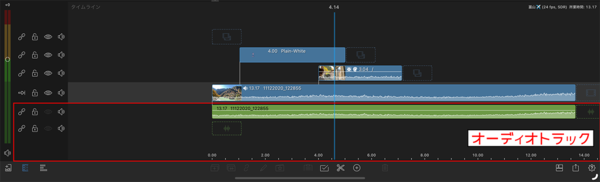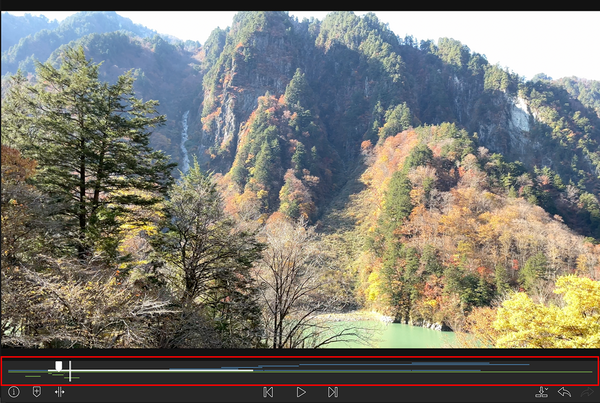低価格で機能も充実!
定番の動画編集アプリ「LumaFusion」の基本操作をマスターしよう
2023年11月02日 09時00分更新
iPadの動画編集アプリにはさまざまなものがあるが、これから始めようとするなら、定番の有料アプリ「LumaFusion」がおすすめだ。低価格ながらPC向けアプリに引けを取らない機能を持ち、多くのクリエイターにも使われている。
「LumaFusion」のインターフェースは、PC向けの動画編集アプリに似ているため、この手のアプリを使い慣れている人ならすぐに使いこなせるだろう。しかし、はじめて使う人にとっては、見慣れない用語や操作が多く、ややとっつきにくさを感じるかもしれない。
しかし、「LumaFusion」を使えるようになれば、ほかの高機能な編集アプリにも対応できるようになる。そのため、これからずっと動画制作をしていくつもりなら、このアプリから始めるのがおすすめだ。今回は、「LumaFusion」の基本的な画面構成から「プロジェクト」の作成方法、タイムラインに素材を配置する方法について解説していこう。
〈アプリ情報〉
LumaFusion
作者:Luma Touch LLC
価格:4500円(アプリ内課金あり)
https://apps.apple.com/jp/app/id1062022008
※2023年10月現在
「LumaFusion」の画面構成を確認しよう
まずは、「LumaFusion」の基本的な画面構成を確認しておこう。主に使う動画編集画面は、「ライブラリ」「タイムライン」「プレビュー」の3つの画面によって構成されている。各画面の主な役割は、以下のとおりだ。
●ライブラリ
ライブラリは、素材(動画、写真、音楽など)を選ぶエリア。ここに表示されている素材をタイムラインに配置して動画を作っていく。左上のアイコンで「写真」をタップすると、「写真」アプリに保存されている静止画や動画が表示される。
なお、ライブラリは、素材以外にもトランジション(カットとカットの間を自然に繋ぐために用いられる効果)やタイトルなどを選択する場合にも使う。これは、左上のアイコンをタップして表示されるメニューから切り替えることができる。
●タイムライン
タイムラインは、映像や音声の素材を時系列に並べて編集するエリアで、ビデオトラックとオーディオトラックが並んでいる。
ビデオトラックでは、映像素材のカットやトリミング(必要な部分のみに絞る作業)、トランジションやテキストの追加・編集などの作業をする。上部にはオーバーレイトラックの追加が可能だ(最大6本)。オーバーレイトラックに配置した素材はメイン映像に重ねて表示できるため、タイトルや字幕、ピクチャーインピクチャーなどの映像を配置するのに適している。
ビデオトラックの下には、BGMや音声、効果音などの音素材を編集するオーディオトラックがある。ビデオトラックと同様に、オーディオトラックも最大6本まで表示可能だ。オーディオトラックは、下方向に追加されていく。
●プレビュー
プレビューは、選択中の動画の内容を確認するエリアだ。ライブラリで素材を選択している場合は、その素材を再生できるし、タイムラインで編集している場合は、編集中の動画を再生できる。
プレビュー画面の下にはタイムライン全体を見渡せるバーが表示されており、タップするとすぐにその場所へ移動できる。後述するが、このエリアでライブラリの素材をトリミングして、タイムラインに配置することも可能だ。

この連載の記事
-
最終回
iPhone/Mac
不自然さはないか、文字は見やすいか。動画制作は最終チェックが重要だ -
第16回
iPhone/Mac
「LumaFusion」で映像の明るさや色味を補正して動画全体の質を高めよう -
第15回
iPhone/Mac
余計なノイズは除去! BGMや効果音を追加して、見やすい動画を作ろう -
第14回
iPhone/Mac
「LumaFusion」のクリップ編集やトランジションを活用してiPadでプロ並みの動画を目指そう -
第13回
iPhone/Mac
「LumaFusion」で動画のテロップやタイトルなどのテキストを見やすく挿入しよう -
第12回
iPhone/Mac
動画の出来を左右する重要なポイント! 動画編集アプリ「LumaFusion」のカット編集をマスターしよう -
第10回
iPhone/Mac
機能が足りない!? 思わぬリスクも…無料のiPad動画編集アプリを選ぶならここに注意すべし -
第9回
iPhone/Mac
動画では「音」が重要! iPhoneでいい音を録って視聴者に快適な音を提供する方法 -
第8回
iPhone/Mac
iPhone動画のバリエーションを広げるカメラワークとユニークなショットの撮り方を覚えよう -
第7回
iPhone/Mac
iPhoneで動画を撮るときの構図の決め方と撮影のセオリーを知っておこう - この連載の一覧へ