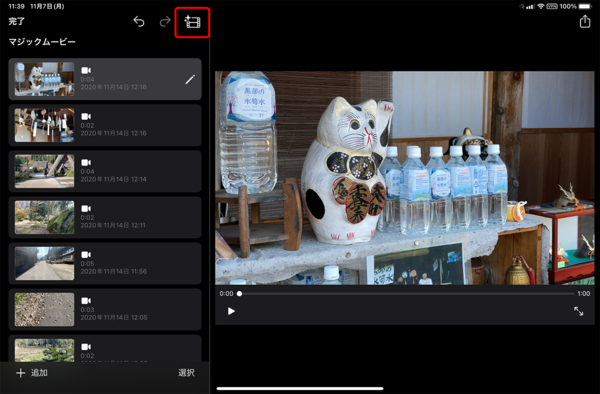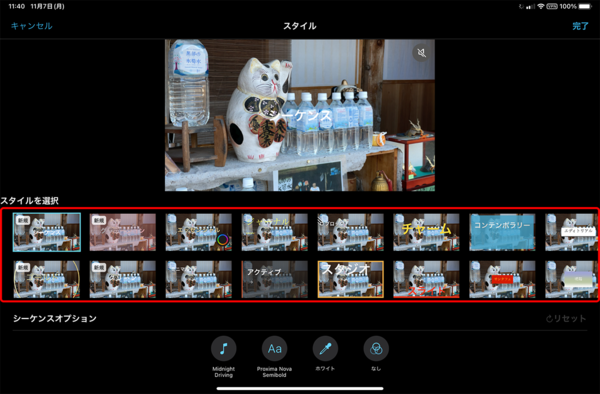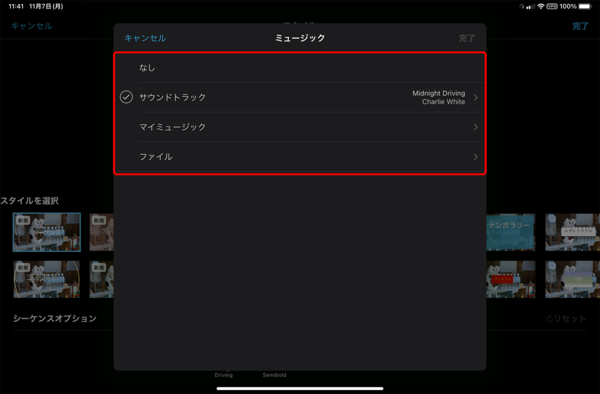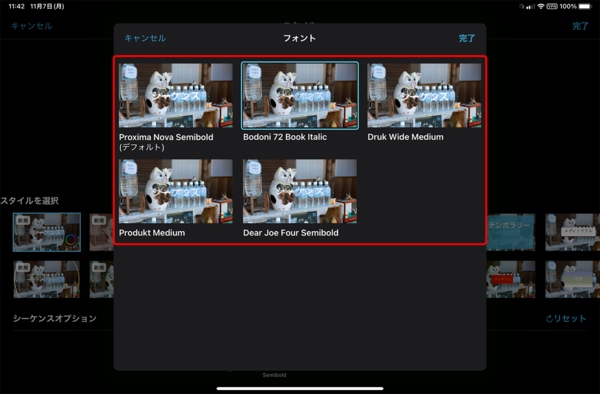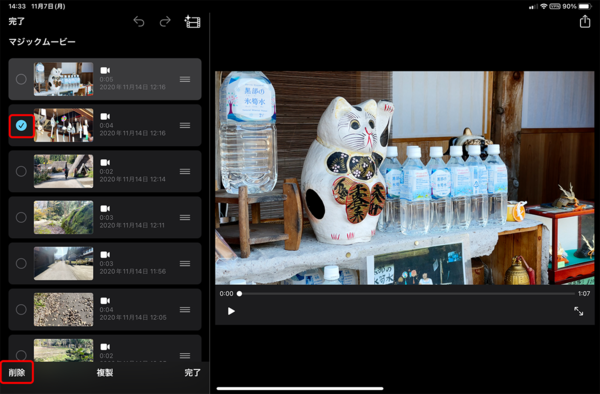大きな画面のiPadで動画制作にチャレンジ③
【活用提案】タッチ操作で簡単! 「iMovie」の「マジックムービー」なら直感的に動画作品が作れる
2022年12月05日 14時00分更新
自動作成された動画を自分好みにカスタマイズする
作成された動画には、作品のスタイルやBGMなどが自動で設定されている。これらが自分の好みでなかったら、「スタイル」画面で好みのものにカスタマイズしていこう。
画面下部にあるメニューでは、BGMや映像の雰囲気を変えるフィルタなどを設定できる。必要に応じて設定しよう。
設定が完了したら、元の画面に戻って動画の仕上がりをチェックする。元の画面に戻るには、「完了」をタップすればいい。
こうして出来上がった動画は、実際に再生してみて、細かいところを確認してみよう。すると、別のクリップを追加したり、クリップの順番を入れ替えたりしたくなるかもしれない。その場合は、左側にあるタイムラインから操作することができる。

この連載の記事
-
第26回
Apple
【活用提案】iPad miniで「YouTube」や「Amazonプライム・ビデオ」などを快適に楽しむコツはこれ! -
第25回
Apple
【活用提案】iPad miniをシステム手帳として使おう! データの検索も連携も簡単だ -
第24回
Apple
【活用提案】スマホより断然便利! 持ち運びしやすいiPad miniなら出先での”調べもの”も自在にこなせる! -
第23回
Apple
【活用提案】iPadの「ブック」アプリは「Apple Books」も読めるし、PDFファイルの管理もバッチリ! -
第22回
Apple
【活用提案】Kindle本をiPadで手軽にオーディオブック化! ”ながら読書”や”学び直し”にも好適! -
第21回
Apple
【活用提案】iPadでKindle本を読むときはこの技を使うべし! ちょっとの工夫で使い勝手がアップ! -
第20回
Apple
【活用提案】iPadで「OneDrive」を使えば、Windowsパソコンとのデータ連携が断然やりやすくなる! -
第19回
Apple
【活用提案】リモートデスクトップアプリを使ってiPadからWindowsパソコンをリモート操作する -
第18回
Apple
【活用提案】iPadをWindowsパソコンのサブディスプレーや液タブにできる便利アプリはこれ! -
第17回
Apple
【活用提案】iPadで「タグ」を使ってファイルをスッキリ整理! 「圧縮」「共有」の役立ちワザも紹介 -
第16回
Apple
【活用提案】ファイルの移動やコピーもタッチ操作で簡単! iPad「ファイル」アプリの基本操作を覚えよう! - この連載の一覧へ