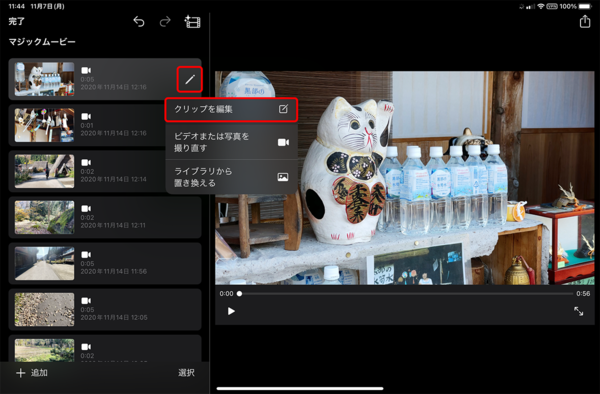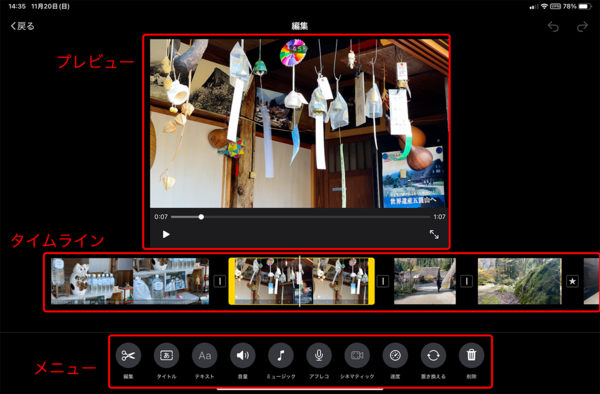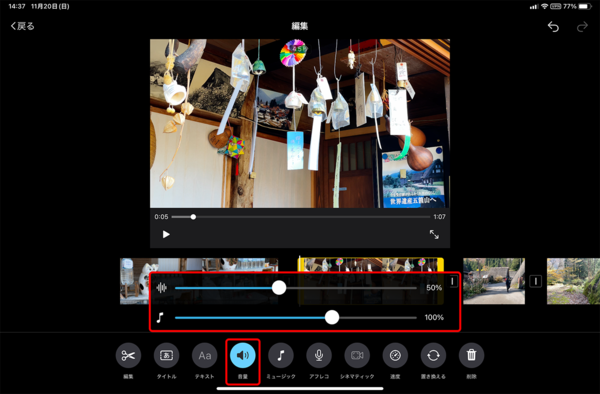大きな画面のiPadで動画制作にチャレンジ③
【活用提案】タッチ操作で簡単! 「iMovie」の「マジックムービー」なら直感的に動画作品が作れる
2022年12月05日 14時00分更新
「マジックムービー」で作った動画を細かく調整する
「マジックムービー」で作った動画の完成度をより高めたいときは、編集画面でシーンを細かく調整していく必要がある。シーンの長さや速度、アフレコなど、調整の自由度は高いのでいろいろと試してみよう。
編集画面での基本的な操作は、まず、タイムラインで調整したいクリップを選び、次に、編集機能をメニューから選択して調整する、という流れだ。では、利用できる編集機能を紹介していこう。
●「カット編集」をする
「カット編集」とは、動画素材の不要な部分を削除して、必要な部分だけをつなぐ作業のこと。この編集の主な操作は「カット」と「トリミング」に分けられる。
「カット」の目的は、指定した位置でクリップを分割することだ。主に、不要な部分をカットし、削除するときに使う。クリップの一部分にタイトルを付けたり、速度を変化させたりしたい場合に使うこともある。「カット」するには、該当のクリップを選んでから「編集」をタップ。表示されたアイコンから、分割または前後の削除を選択すればいい。

クリップの分割位置にラインを合わせて「編集」をタップすると、クリップの下にアイコンが表示される。アイコンの意味は、左から「分割して左のクリップを削除」「分割」「分割して右のクリップを削除」となっている。
「トリミング」は、クリップの冒頭と最後を調整して、必要な部分を残す作業のこと。クリップの前後は不要なシーンが多いので、「トリミング」をしてから「カット」すると、より効率的だ。
●「タイトル」を入れる
「タイトル」では、クリップにテロップなどのテキストを挿入することができる。この作業で注意したいのは、「見やすく作る」という点。タイトル色と背景色が似ていると、タイトルが非常に見えにくくなる。見やすさを第一に考えて、好みのスタイルを選択するようにしよう。なお、「iMovie」が自動で挿入したタイトルも、ここで修正が可能だ。
●「音量」を調整する
「音量」では、クリップに収録されている音声やBGMのボリュームを調整することができる。クリップの音声を聞かせたいならBGMの音量を絞ったほうがいいし、BGMを中心にするならクリップの音声を絞るか、オフにしてしまったほうがいい。なお、クリップの音量はクリップ単位で設定できるが、BGMの音量は動画全体の設定になるので注意しよう。
●「ミュージック」でBGMを変更する
動画中に流れる音楽は、「ミュージック」で変更できる。実際に動画を確認してBGMを変えたいと思ったときは、ここから変更しよう。

この連載の記事
-
第26回
Apple
【活用提案】iPad miniで「YouTube」や「Amazonプライム・ビデオ」などを快適に楽しむコツはこれ! -
第25回
Apple
【活用提案】iPad miniをシステム手帳として使おう! データの検索も連携も簡単だ -
第24回
Apple
【活用提案】スマホより断然便利! 持ち運びしやすいiPad miniなら出先での”調べもの”も自在にこなせる! -
第23回
Apple
【活用提案】iPadの「ブック」アプリは「Apple Books」も読めるし、PDFファイルの管理もバッチリ! -
第22回
Apple
【活用提案】Kindle本をiPadで手軽にオーディオブック化! ”ながら読書”や”学び直し”にも好適! -
第21回
Apple
【活用提案】iPadでKindle本を読むときはこの技を使うべし! ちょっとの工夫で使い勝手がアップ! -
第20回
Apple
【活用提案】iPadで「OneDrive」を使えば、Windowsパソコンとのデータ連携が断然やりやすくなる! -
第19回
Apple
【活用提案】リモートデスクトップアプリを使ってiPadからWindowsパソコンをリモート操作する -
第18回
Apple
【活用提案】iPadをWindowsパソコンのサブディスプレーや液タブにできる便利アプリはこれ! -
第17回
Apple
【活用提案】iPadで「タグ」を使ってファイルをスッキリ整理! 「圧縮」「共有」の役立ちワザも紹介 -
第16回
Apple
【活用提案】ファイルの移動やコピーもタッチ操作で簡単! iPad「ファイル」アプリの基本操作を覚えよう! - この連載の一覧へ