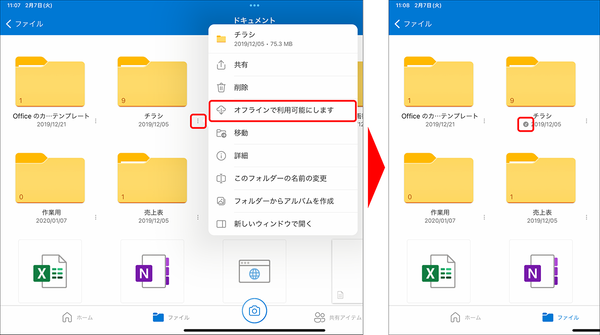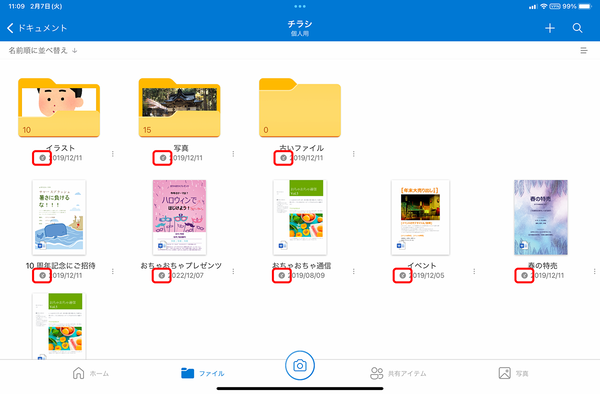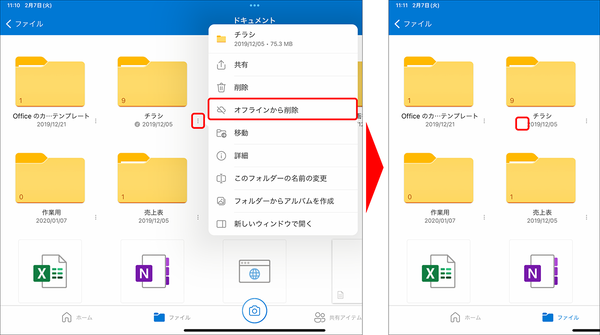WindowsとiPadの親和性を高めるコツ③
【活用提案】iPadで「OneDrive」を使えば、Windowsパソコンとのデータ連携が断然やりやすくなる!
2023年02月13日 14時00分更新
iPadで使われる標準のオンラインストレージは「iCloud」だ。しかし、Windowsユーザーにとって「iCloud」はあまり使い勝手がよくない。iPadとWindowsパソコンを併用したいというユーザーなら、「OneDrive」を使うのが圧倒的におすすめといえる。
なぜなら、「OneDrive」はWindowsで使われる標準のオンラインストレージであり、MicrosoftアカウントでサインインしているWindowsパソコンとの間でほぼ完璧にデータを同期できるためだ。それに「Microsoft Office」と「OneDrive」は統合されており、「OneDrive」に保存されたOffice文書は常に最新の状態が保たれるというメリットもある。
今回は、iPadで「OneDrive」アプリを利用するときに知っておきたいことや、便利な使い方などを紹介していこう。
「OneDrive」アプリを導入する
「OneDrive」は、マイクロソフトが提供するオンラインストレージサービス。利用するにはMicrosoftアカウントが必須で、無料ユーザーの場合は5GBまで利用できる。「Microsoft 365」のサブスク契約をしているユーザーの場合、容量は1TBまで拡張される。
iPadで「OneDrive」を使うには、「OneDrive」アプリが必須なので「App Store」から導入しておこう。なお、「OneDrive」アプリを初めて開くと、Microsoftアカウントでのサインインが要求される。画面の指示に従ってサインインすれば利用できるようになる。
【Microsoft OneDrive】
作者:Microsoft Corporation
価格:無料(App内課金あり)
https://apps.apple.com/jp/app/id477537958
【活用①】オフラインでも利用できるようにしておこう
iPadでさまざまな作業をする際は、オンラインストレージに保存されているデータを使うことが多いので、Wi-Fiが使えない場所などではiPadでの作業は難しい。そのため、よく利用するファイルやフォルダーは「OneDrive」の「オフラインで保存」を適用して、ネットにつながらない場所でも利用できるようにしておきたい。
筆者の場合は、よく使うファイルを特定のフォルダーにまとめ、そのフォルダーを「オフラインで保存」しておくようにしている。この方法なら、そのフォルダーの階層にあるファイルやフォルダーも、まとめてオフラインへ保存できる。
もちろん、「オフラインで保存」すると、それだけiPadの内蔵ストレージ容量を消費することになる。もし、iPadの内蔵ストレージに余裕がない場合は、オフラインで使わないデータを削除しておくようにしよう。

この連載の記事
-
第26回
Apple
【活用提案】iPad miniで「YouTube」や「Amazonプライム・ビデオ」などを快適に楽しむコツはこれ! -
第25回
Apple
【活用提案】iPad miniをシステム手帳として使おう! データの検索も連携も簡単だ -
第24回
Apple
【活用提案】スマホより断然便利! 持ち運びしやすいiPad miniなら出先での”調べもの”も自在にこなせる! -
第23回
Apple
【活用提案】iPadの「ブック」アプリは「Apple Books」も読めるし、PDFファイルの管理もバッチリ! -
第22回
Apple
【活用提案】Kindle本をiPadで手軽にオーディオブック化! ”ながら読書”や”学び直し”にも好適! -
第21回
Apple
【活用提案】iPadでKindle本を読むときはこの技を使うべし! ちょっとの工夫で使い勝手がアップ! -
第19回
Apple
【活用提案】リモートデスクトップアプリを使ってiPadからWindowsパソコンをリモート操作する -
第18回
Apple
【活用提案】iPadをWindowsパソコンのサブディスプレーや液タブにできる便利アプリはこれ! -
第17回
Apple
【活用提案】iPadで「タグ」を使ってファイルをスッキリ整理! 「圧縮」「共有」の役立ちワザも紹介 -
第16回
Apple
【活用提案】ファイルの移動やコピーもタッチ操作で簡単! iPad「ファイル」アプリの基本操作を覚えよう! - この連載の一覧へ