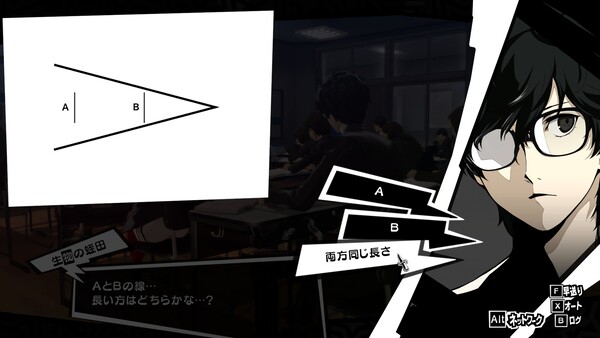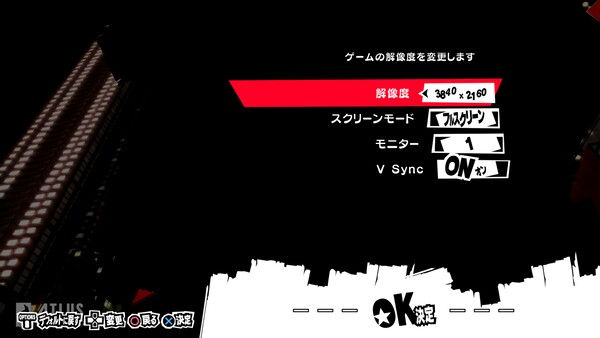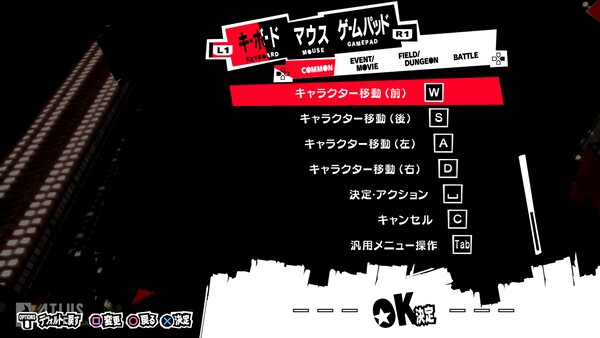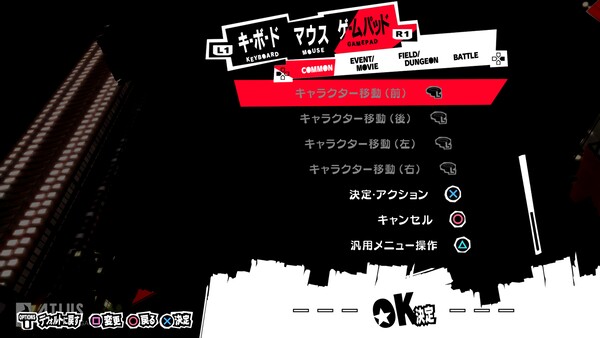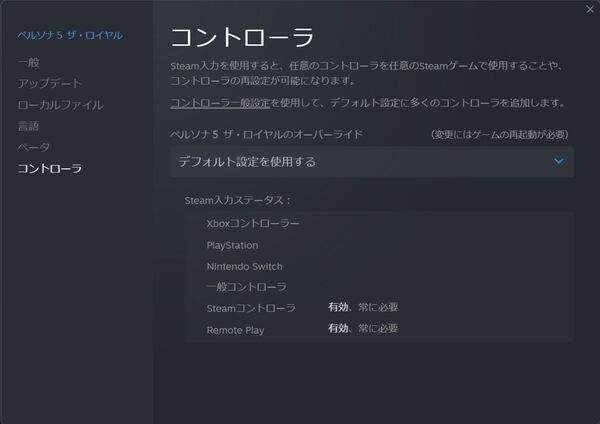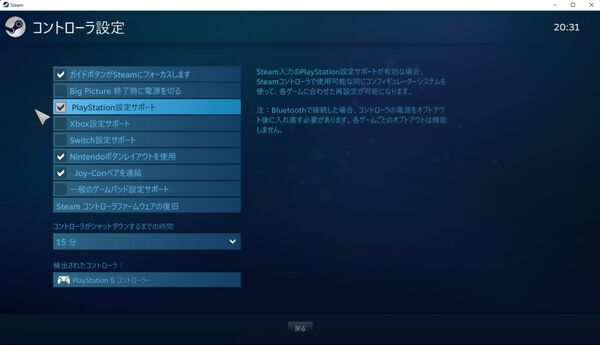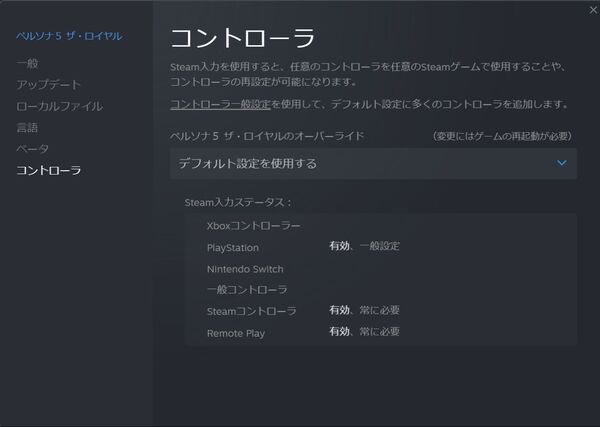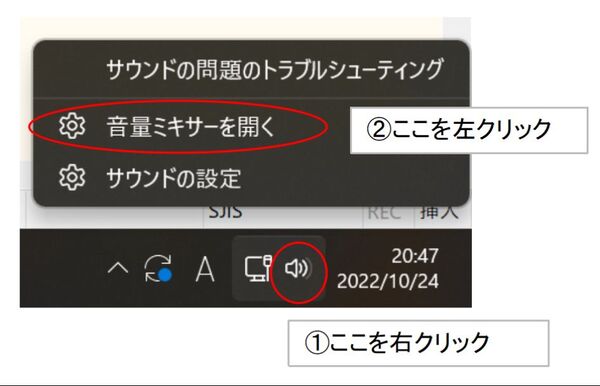アトラスより2022年10月21日にリリースされたジュブナイルRPG『ペルソナ5 ザ・ロイヤル』リマスター版のプレイレビューをお届け。
本作は、PlayStation 3/PlayStation 4向けに発売された『ペルソナ5』(2016年発売/以下、無印版)をベースとして、新キャラや新ストーリーなどさまざまな要素を追加したPS4向け『ペルソナ5 ザ・ロイヤル』(2019年発売/以下、ロイヤル)を、ほかの機種でも遊べるように調整したリマスター作品。
対応プラットフォームはPlayStation 5/Nintendo Switch/Xbox Series X|S/Xbox One/Xbox Game Pass/PC(Windows/Steam)と、主要なハードすべてで遊べるようになった。価格は、7678円。
※Xbox Series X|S/Xbox One/PC(Windows/Steam)はDL版のみ
今回は、PC(Steam)版をプレイする機会が得られたので、2016年の無印版プレイ済みの視点から本作の楽しさをレビューしていこうと思う。
・リマスター版PV
https://www.youtube.com/watch?v=EIPNUpdqKr8
新要素について
まず読者が気になるであろう、新要素について紹介。無印版からロイヤルへのパワーアップでは、新キャラクター「芳澤かすみ(CV:雨宮天さん)」「丸喜拓人(CV:日野聡さん)」や、無印版では描かれなかった「3学期」が追加されたのが一番大きなポイントとなる。
そのほか、ダンジョンギミックの追加や、イベントシーンなどを閲覧できる「マイパレス」の実装、デートスポットや「吉祥寺」の追加など、さまざまな点でボリュームアップが図られた。

無印版のみプレイした筆者からすれば、プロローグの時点で驚きの連続。元はボイスだけだったところにシルエットが追加されたり、ワイヤーアクションを「いつものように」とか指示されたりして「ふぁ!?」と変な声が出た
さらに、シリーズファンが喜ぶDLCとして、『ペルソナ3』『ペルソナ4』の主人公と戦えるチャレンジバトルや、着せ替え衣装なども用意されている。
いっぽうで、ロイヤルからリマスター版では何が変わったのかというと、基本的には遊べるプラットフォームが増えたことが最大のポイント。ハードに応じてグラフィックやサウンドの最適化が行なわれているとのことだが、ゲーム内容に手は入っていない。
ただし、ロイヤルで発売された全45種ものDLCが、最初から入った状態で遊べるというビッグな特典も。コスチュームやBGM、ゲーム進行に役立つ消費アイテムやアクセサリー、そして前述のチャレンジバトルなど、多彩なDLCが収録されている。
PC版のコンフィグ確認
今回はPC版ということで、ゲーム紹介の前にコンフィグから見ていこう。
キーボード&マウスでプレイする際は、PCゲームでおなじみの「WASD」で移動し、スペースキーで決定、「C」がキャンセルとなっている。そのほかにも多数のキーを使うので、慣れていないと割と誤操作もあるかもしれない。
ただし、PC(Steam)でPS4やSwitchのコントローラを使う場合は、事前にSteam側でちょっとした設定が必要。ゲームを右クリックして[プロパティ]を開き、[コントローラ]タブを確認しよう。そこで使いたいコントローラの欄が[有効]になっていればOK、なければ上の[コントローラ一般設定]を押そう。
また、PCのUSBにコントローラを接続したら音が出なくなったという人、ご安心を。コントローラにイヤホンを挿せば聞こえるハズだ。
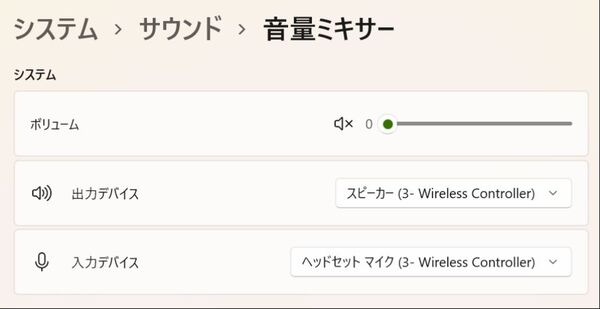
コントローラ出力で音が0(ミュート)になっている状態。ボリューム部分を適度にズラしてあげればゲーム音楽が聞こえるようになる。スピーカーから音を出したい場合も、ここで[出力]部分を別のものに選択し直せば聞こえるようになるはずだ
以上がPS4などのコントローラで遊ぶ際に注意してほしい初期設定となる。本作がSteamデビュー!という人が陥りやすい(わかりにくい)設定だと思ったので、少し丁寧に説明させてもらった。誰かの助けになっていれば幸いだ。
ASCII.jpの最新情報を購読しよう