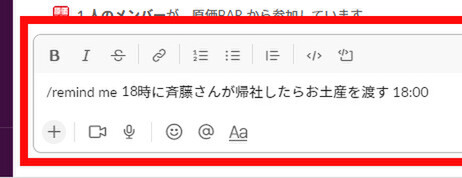使ってみようSlack入門 ~使い倒して業務効率アップ! 第34回
指定日時に自分やメンバーへのリマインドを通知、「毎週○曜日」「毎月○日」などの繰り返し通知も
細かなToDoタスクはSlackの「リマインダー」で処理すれば忘れない
2022年03月11日 08時00分更新
毎日さまざまな業務タスクをこなしていくうえで、便利なのがToDoリスト(タスクリスト)だ。タスクを書き込んで整理することで、実施の優先順位を調整したり、忘れていて実施漏れが起きたりすることを防げる。忙しい人ならば、やらなければならないタスクでToDoリストはいっぱいだろう。
ただし、重要度の高いタスクがたくさん並ぶ中に「佐藤さんが帰社したらお土産を渡す」とか、「来週の営業会議にはHDMIケーブルを持参する」とかいった細かな(そして重要度があまり高くない)タスクを追加するのは避けたいところだろう。だからと言って、メモしておかなければ忘れてしまう。
そんなときにオススメできるのが、Slackの「リマインダー」機能だ。Slack上で簡単に設定することができ、指定のタイミングでリマインダーメッセージを送ってくれるので、見逃したり忘れたりすることもない。
リマインダーは「/remind」というスラッシュコマンドで設定する。Slackチャンネルに、「/remind」だけの(ほかに何も付けずに)メッセージを送信すると、リマインダーの作成ウインドウが表示される。ここでリマインダーの日時や説明文を入力して「作成」をクリックすればよい。なお、メッセージ入力欄の「+」ボタンメニューから「リマインダーを作成する」を選択しても、同じリマインダー作成ウインドウが表示される。
リマインダーを作成すると、指定した日時にSlackbotからダイレクトメッセージが届く。そのタスクを完了したら「完了にする」をクリックすればよい。なお、すぐには着手できないのであとでもう一度通知してほしい場合は「スヌーズ」を、またリマインダーを削除したい場合は「削除」をクリックする。
リマインダーの作成画面を表示せず、スラッシュコマンドで日時や内容を直接設定することもできる。「/remind」のあとに、半角スペースで区切って通知先(自分自身の場合は「me」)、内容、日時を入力するのだ。例えば、「/remind me 18時に斉藤さんが帰社したらお土産を渡す 18:00」と入力すれば、18時にリマインドのメッセージが通知される。
リマインダーの通知先として「me」を入力すれば自分自身となるが、ほかにも「@メンバー名」で他のメンバーを指定したり、「#チャンネル名」でチャンネル参加メンバー全員を指定することができる。それぞれ「@」や「#」を入力すると選択メニューが表示される。ユーザーグループを作成している場合は、ユーザーグループ宛てに通知することも可能だ。
日時の指定は、今日の18時であれば「18:00」と入力すればよい(あるいは「6pm」でもよい)。現在から3時間後を「in 3 hours」と指定することも可能だ。また、3月20日ならば「3/20」(あるいは「on March 20」)、日時指定を組み合わせて「3/20 18:00」と指定できる。
定期的に行うタスクの場合は、繰り返しリマインドを送信させよう。毎週月曜日ならば「every Monday」、毎月1日ならば「on the 1st of every month」、毎週金曜日の午後3時なら「every Friday at 3pm」、平日(ウイークデイ)の毎朝9時30分なら「at 9:30 every weekday」といった具合で、かなり詳細な設定ができる。これらは英語での入力になるが、表記が多少違っても理解してくれるし、わからない場合は「いつ?」とSlackbotが尋ねてくれる(日時の入力メニューが表示される)ので心配ない。
このように、ToDoリストに書き込むまでもない細かいタスクは、Slackのリマインダーに登録してサクッと処理して削除してしまうのがオススメだ。
タスク管理だけでなく、スケジュール管理にも利用できる。例えば、毎週決まった曜日/時間にミーティングがあるなら、その1時間前に参加者へリマインドする設定ができる。また自分自身でも、ほかの作業に集中していて参加を忘れていた! といったことが起きないように、5分前に通知を送るといった設定もできる。
空気清浄機のフィルター交換など、頻繁ではないが忘れず定期的に行う必要があることも、リマインダーに登録してしまえば楽だろう。交換作業後、次回のリマインダーをチャンネル宛てに設定しておけば忘れずに済むし、次回の通知時には前回誰が作業したのかもわかる。
チームメンバーの勤続記念日や誕生日をリマインダーにセットしておくのも、チーム内の雰囲気を良くするのに役立つかもしれない。ただ、自分やメンバー宛てのリマインダーを設定した場合は「リマインドするように設定しました」と自分だけに表示されるが、チャンネル宛てのリマインダーの場合はチャンネルメンバー全員が見えるかたちで表示されてしまう。サプライズには使えない(ばれてしまう)ので、そこは工夫するよう注意してほしい。
また、重要なメッセージにリマインダーを設定することもできる。今は手を離せないが、適切なタイミングでもう一度知らせて欲しい、といったときに利用できる。少し先の日程の用事を忘れないようにするのにも便利だ。
メッセージの「…(その他)」メニューから「後でリマインドする」をクリックし、通知するタイミングを選択する。「カスタム」を選んで、任意の日時を設定することもできる。指定した日時になるとSlackbotからリマインダーが送信される。
こうして、さまざまな目的でリマインダー機能を活用するようになると、自分が登録したリマインダーを把握しきれなくなるかもしれない。そんなときは「/remind list」コマンドを送信すれば、登録されているリマインダーを一覧で確認できる。
Slackを業務のハブとして利用しているなら、リマインダー機能は手放せなくなるほど便利な機能。まずは自分宛てのリマインダーを設定してみよう。ほかのメンバーからは見えず、迷惑がかかることもないので、気軽に試してみることをオススメする。
(提供:Slack)

この連載の記事
-
第36回
sponsored
まず教えたい! 新入社員にSlackを活用してもらう10の方法【後編】 -
第35回
sponsored
アカウント登録だけではダメ! 新入社員にSlackを活用してもらう10の方法【前編】 -
第33回
sponsored
GoogleドキュメントやスプレッドシートをSlackから作成、共有すると便利! -
第32回
sponsored
Slackの絵文字やアプリ連携で手軽に日程調整やアンケートを行う方法 -
第31回
sponsored
Slackワークスペースの配色テーマを変えて気持ちよく作業しよう -
第30回
sponsored
メールでのコミュニケーションを置き換える、顧客や取引先との「Slackコネクト」 -
第29回
sponsored
ちょっとした質問はSlackbotに自動応答させるととても便利! -
第28回
ビジネス
Slackでビデオ/音声を簡易作成、共有する新機能「クリップ」はどう使えるか? -
第27回
sponsored
Twitterの企業アカウントとSlackを連携させて社内全体に情報共有する -
第26回
sponsored
Slackでは1アカウントあたり5人まで無料でゲストを招待できる - この連載の一覧へ