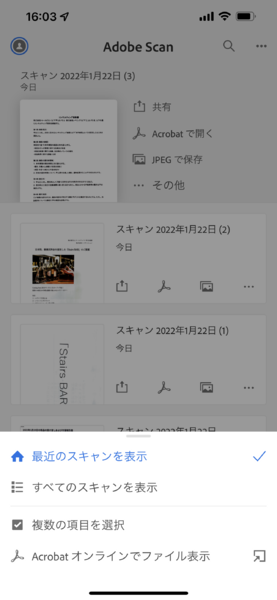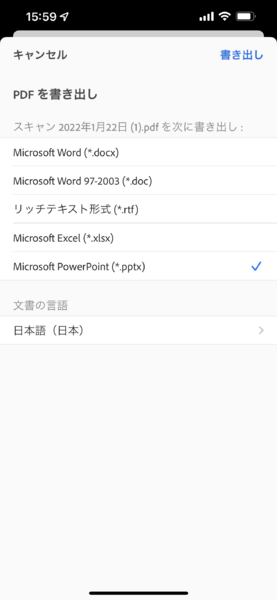本連載は、Adobe Acrobat DCを使いこなすための使い方やTIPSを紹介する。第142回は、紙資料を簡単にOffice文書に変換できる「Adobe Scan Premium」について紹介する。
文書管理に便利な「Adobe Scan Premium」有償版の4つの機能
Adobeのスキャンアプリ「Adobe Scan」はスマホカメラで紙資料を撮影することで、手軽にPDFに変換できる。スマホをスキャナーとして使えるので、掲示物でも看板でも取り込めるのが便利だ。無料で利用できるが、Acrobat Pro DCユーザーであれば「Adobe Scan Premium」が利用できる。
「Adobe Scan Premium」は無料版の機能に加えて、4つの機能を搭載している。今回は有償契約した場合に使える機能を紹介しよう。「Adobe Scan Premium」は通常の「Adobe Scan」アプリをインストールし、契約済みのAdobe IDでログインすればいい。
まずは、複数のスキャンデータを一つのファイルにまとめ、効率的に文書を管理できる機能。複数の書類をまとめたいときや紙資料に撮影済みのセミナー風景を付けておきたい、といったときに利用できる。
「Adobe Scan Premium」のファイル一覧画面で「…」メニューから「複数の項目を選択」をタップ。ファイルを選択して「結合」をタップすればまとめられる。
最後の画面で、まとめるファイルの順番を並べ替えたり、新たなファイルを追加することができる。結合したファイルは新しいファイルとしてDocument Cloudに保存される。
2つ目が、スキャンしたファイルをPDFやJPGのほか、WordやExcel、PowerPoint形式で出力できる機能。元々Adobe Scanでは読み込んだ画像をOCR処理で検索できるようにしてくれる。「Adobe Scan Premium」ではさらに進んで、Office文書に変換できるのだ。
変換したいPDFファイルの「…」メニューから「PDFを書き出し」をタップ。ファイル形式を選択し、「書き出し」をタップすればいい。ExcelやPowerPointに加え、Wordは.docと.docxの2種類、リッチテキスト形式などが選べる。変換したファイルはDocument Cloudにあるので、Officeアプリなどで開けば編集できるようになる。
認識精度は高い。カメラで撮影した画像が元になっているのに、基本的にきちんと認識されている。WordやExcel、PowerPointで表示したときに中華フォントで表示される場合は、日本語フォントに変更すればいい。
3つ目が、OCR処理を行うページ数。無料版は25ページまでだが、「Adobe Scan Premium」は最大100ページまで認識できる。出先でもページ数の多い資料もまとめてPDF化できるのは便利だ。
4つ目が、クラウドのストレージ容量を増加してくれる点。無料版だとDocument Cloudの容量は2GBだが、「Adobe Acrobat PDF Pack」を契約すれば20GBにアップされる。ちなみに、「Adobe Acrobat Pro DC」を契約している場合は、100GBの容量を利用できる。
すでに有償版Acrobat DCの利用ユーザーであれば、Adobe Scanとの組み合わせでモバイルでもデスクトップでも作業ができ、ドキュメントワークがより柔軟に進められる。

この連載の記事
-
第164回
sponsored
リリースや証明書発行時に便利! 企業(組織)の角印に当たる署名をAcrobatで押す方法 -
第163回
sponsored
フリーランス法に対応! 「契約書メーカー」で作成した契約書にAcrobatで電子サインしてもらう方法 -
第162回
sponsored
PDFを印刷するため、PDF/X-4フォーマットで作成する作法 -
第161回
sponsored
Wordに書き戻しもできる! 意外と高機能な「コメント」をマスターしよう -
第160回
sponsored
共有前にPDFファイルサイズを圧縮してサイズをコンパクトにする方法 -
第159回
sponsored
図の代替テキストや読み上げ順序を設定してアクセシブルなPDFを作成する -
第158回
sponsored
あなたの会社が公開しているPDFファイル、アクセシビリティに対応していますか? -
第157回
sponsored
ページ数の多い資料にしおりを挟んで手軽にジャンプできるようにしてみる -
第156回
sponsored
都内の子供に月額5000円支給される018サポート、必要書類のマスキングはAcrobatでできる! -
第155回
sponsored
AcrobatアプリのUIが刷新! より簡単に操作できるようになった -
第154回
sponsored
Acrobat有償ライセンスならAdobe Fontsで好みのフォントを使い放題! - この連載の一覧へ
 お気に入り
お気に入り