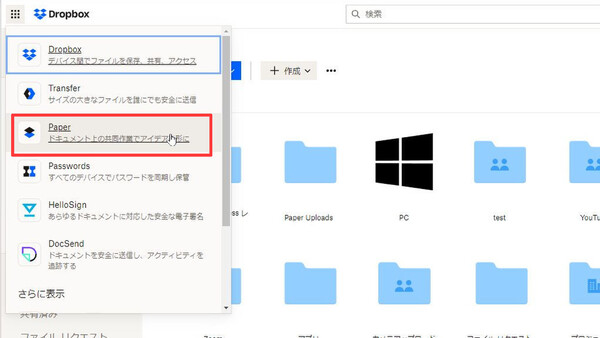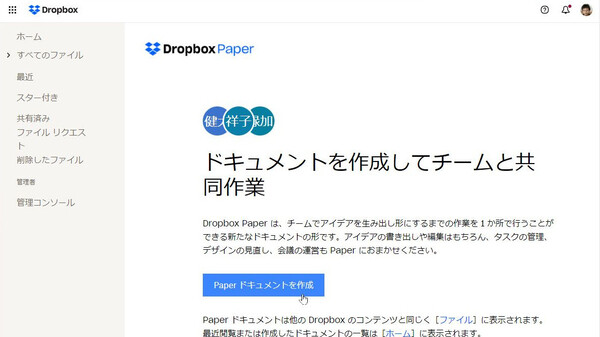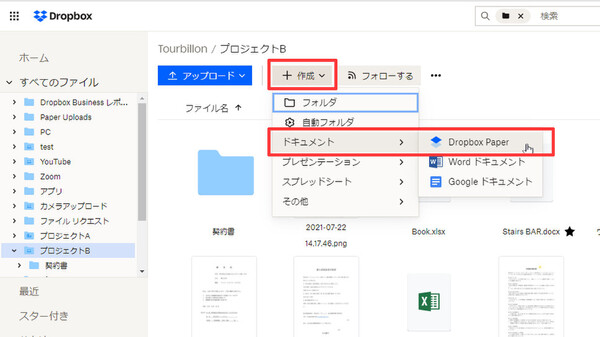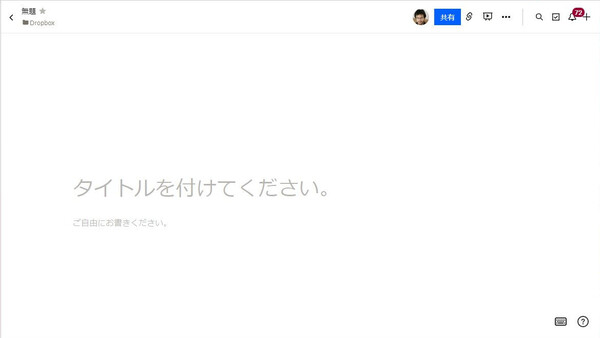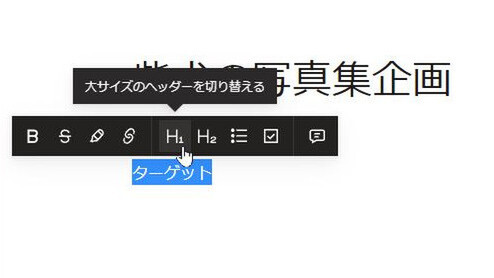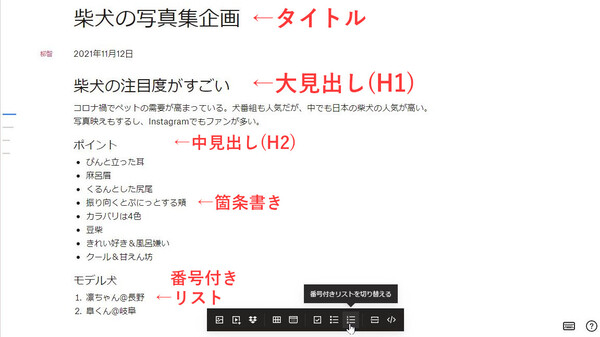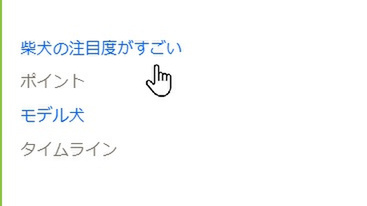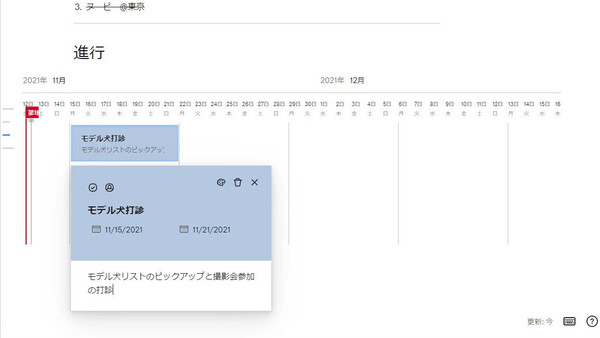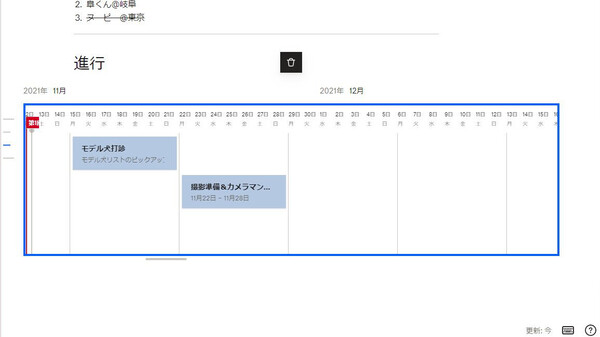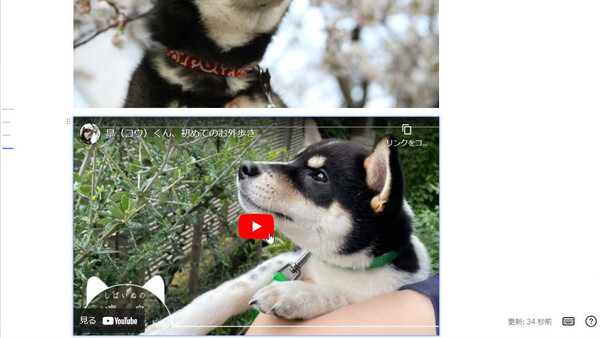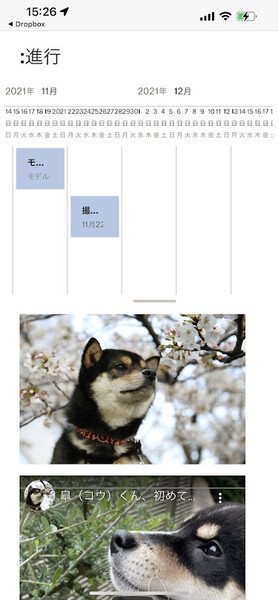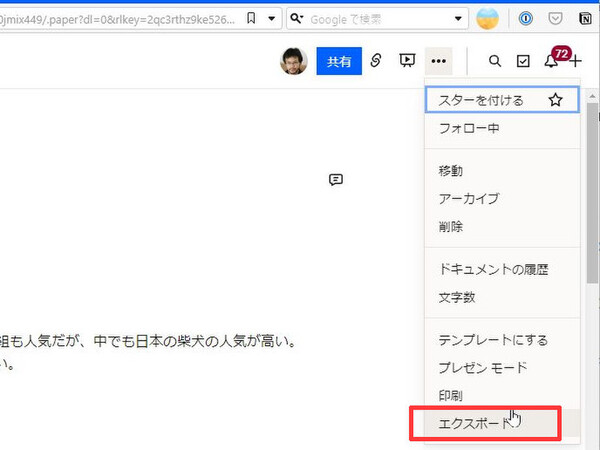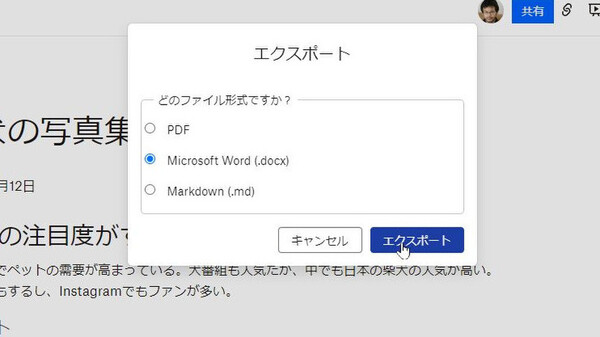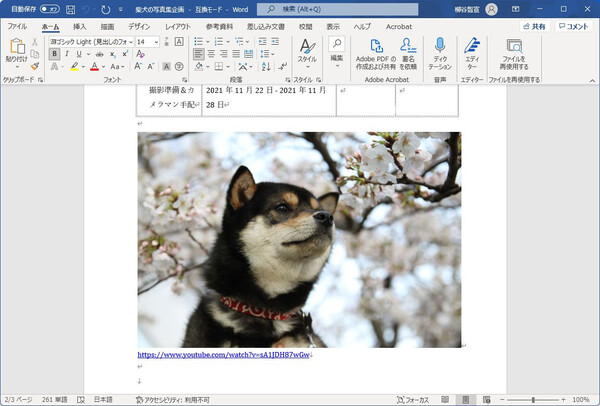第17回 チームの共同作業がはかどる! Dropbox Businessを使いこなそう
アイデアメモや文書、議事録、プロジェクトの進捗管理まで、チーム内コラボレーションが自在にできる
“ドキュメント型の共同ワークスペース”「Dropbox Paper」とは
提供: Dropbox
Dropbox Paper(以下、Paper)は、Dropbox Businessユーザーが無料で利用できるドキュメント型ワークスペースだ。Webブラウザからドキュメントを作成し、Dropboxのクラウドを介してリアルタイムにチーム内で共有、共同編集できるのが特徴だ。作成数に制限はなく、作成したドキュメントのデータはDropbox内に保存される。
Paperは非常に多機能であり、ビジネス文書の共同編集といった単純な用途だけでなく、Web会議のアジェンダ共有/ホワイトボード/議事録の作成、アイデアメモやプレゼンテーションの作成/共有、プロジェクトの進捗管理(タスク、スケジュール管理)など幅広く使える。そして、Dropbox Business上にある他のコンテンツと同じように管理できるため、共有時のユーザーやアクセス権限の管理も簡単だ。Dropbox Businessを活用しているチームならば、一緒にPaperも活用することでよりスムーズに仕事が進められる。
上述したとおりPaperの機能と活用シーンは非常に多いので、これから3回に渡ってPaperの活用法を紹介していく。初回は、Paperの起動や作成といった基本から解説しよう。
まずはPaperを起動してみよう。Dropbox Business(dropbox.com)の左上にあるグリッドアイコンをクリックし、メニューから「Paper」を選択するとPaperの画面が開く。「Paperドキュメントを作成」をクリックすると、新しいPaperドキュメントが作成されて編集画面が開く。
ちなみにWebブラウザのアドレスバーに「paper.new」と入力するだけでも、Paperドキュメントが新規作成される。慣れてきたらこちらの方法が簡単で良いので、ぜひ覚えておこう。
またもうひとつ、フォルダを開いて「+作成」メニューから「ドキュメント→Dropbox Paper」を選択すると、そのフォルダ内にPaperを作成、保存できる。たとえばプロジェクトの資料をPaperで作成する場合は、そのプロジェクト用のフォルダで作成すれば整理する手間が省けて効率的だ。
まずは「タイトルを付けてください。」と書かれた部分にドキュメントのタイトルを入力し、その下に見出しや本文を書いていこう。
本文欄に入力した文章を選択すると、ポップアップメニューが開き、太字にしたり、打ち消し線を入力したり、ヘッダー(見出し)に切り替えたりすることができる。また、複数行列記したものを選択し、箇条書きや番号付きリストにまとめることもできる。見出しのサイズは「大見出し(H1)」「中見出し(H2)」「小見出し(H3)」の3種類があり、ツールボックスから指定できるのは大見出し、中見出しだ(小見出しについては後述)。
なお、Paperで使える文字色は「黒」のみ、フォントを変える機能もない。「書式の選択肢が少なすぎるのでは?」と思われるかもしれないが、これはあえて選択肢をシンプルにして、そのぶん「アイデアを書き出すこと」に集中できるようにしたいという設計思想に基づくものだ(詳しくは開発者インタビューを参照)。Paperは文書作成のためのツールではなく(たとえば「ページ」という概念もない)、オンラインで共有するドキュメント型のワークスペースだと理解してほしい。
またドキュメント中にある見出しは画面左にラインで表示され、ここにマウスカーソルを合わせるとテキストで一覧表示される。クリックすればその見出しにジャンプするので、ドキュメントが長くなった場合でもすぐに目的の項目に移動できる。
本文入力中は画面下に画像や動画、表、タイムライン、タスクリスト、コードブロックなどを追加するメニューが表示される。例えばタイムラインやタスクリストの項目を追加すれば、プロジェクトの進捗状況やそれぞれのなすべきタスクをチーム全員で共有できる。カレンダーアプリなど別のブラウザタブを開くことなく、1枚のPaperドキュメント上にすべての情報が集約できるのは便利だ。
画像や動画だけでなく、PDFなどの文書ファイル(50MBまで)もドラッグ&ドロップでドキュメント内に挿入することができる。
挿入したファイルはDropbox Business内の「Paperアップロード」フォルダにアップロードされ、Dropboxの容量を消費するが、画像についてはこのフォルダにアップロードされないため、容量も消費しない。これはありがたいところで、存分に活用しよう。
Paperではドキュメントを作成する際のマークダウンやキーボードショートカットも豊富に用意されている。画面右下に表示されているキーボードアイコンをクリックすると、一覧が表示される。
例えば半角の「#」とスペースを入力すると、大見出し(H1)が入力できる。同様に「##」とスペースを入力すれば中見出し(H2)だ。ツールボックスには表示されない小見出し(H3)は「###」とスペースで入力できる。
また「/date」と入力すれば現在の日付、「/time」と入力すれば時刻に置き換わるので、議事録を作成する際などに活躍してくれるだろう。
また、文頭に「:(コロン)」を入力すると絵文字パネルが表示され、絵文字を入力できるようになる。チームでプロジェクトを進めるときなどに積極的に使えば、無味乾燥な“進捗管理シート”ではなく、チーム全員が協力して仕事を進める場=ワークスペースという雰囲気ができるだろう。
文字装飾もマークダウンやショートカットが用意されている。太字(Ctrl+Bキー)、取り消し線(Ctrl+Alt+Sキー)、ハイライト(Ctrl+Eキー)などはツールボックスからも指定できるが、ツールボックスにない文字装飾もある。例えば、斜体ならばCtrl+Iキー、下線ならCtrl+Uキーだ。
また外部Webページなどへのハイパーリンクをはりたい場合は、本文を選択してCtrl+Kキーを押し、リンクURLを入力すればよい。
Paperはスマホからでも利用できる。Dropboxのスマホアプリとは別に「Paper by Dropbox」というアプリが用意されており、これをインストールしてDropbox Businessのアカウントでログインすれば同期される。Paperドキュメントの新規作成から編集、コメント、共有など一とおりのことが行えるので、場所を問わずに仕事ができる。移動中にプロジェクトの進捗を確認したり、スマホカメラで撮影した写真を貼り込んで共有する、といったことも簡単だ。
なお、一度スマホアプリで開いたドキュメントはオフライン状態でも閲覧や編集が可能だ。編集した内容は、次回オンラインになったときに同期される。出張時に飛行機の中でもビジネス文書の作成やチェックを行うことができるのはありがたい。
このようにPaperドキュメントはクラウド上で保存し、共有しながら使うものだが、他フォーマットのファイルとして出力(エクスポート)することもできる。出力できる形式は、Word(.docx)ファイル、マークダウン(.md)ファイル、PDF(.pdf)ファイルの3種類だ。
ただし、テキストや画像は問題なくエクスポートできるが、タイムラインや表組みはPaper上の見た目とは異なる形となる。また、YouTube動画や埋め込みファイルはリンクURLとして表示される。前述したとおり、Paperは文書作成を主目的としたツールではない。やはり本来は「オンライン(クラウド上)で」「共有/共同編集しながら」アイデアや情報をまとめていくためのツールである。
今回はPaperの基本的な使い方、ドキュメントの作成方法をご紹介した。次回は“本来の目的”であるPaperドキュメントの共有、またチームでの管理方法などを見ていこう。
(提供:Dropbox)
この連載の記事
-
第36回
sponsored
Dropboxの新プラン「Business/Business Plus」と、便利な新機能「送信とトラッキング」とは -
第35回
sponsored
スタートアップにおすすめのツール! 「Dropbox DocSend」の活用テクニック -
第34回
sponsored
クラウドにあるファイルや情報を一括検索! 期待大の新ツール「Dropbox Dash」の基本 -
第33回
sponsored
送付した資料の閲覧状況を追跡! 「Dropbox DocSend」の基本的な使い方 -
第32回
sponsored
SVGやWebP、さらにマイナーな画像/動画形式もプレビューできるDropbox -
第31回
sponsored
Word、Excel、PowerPointファイルをDropboxでオンライン閲覧/編集する -
第30回
sponsored
建設業で人気! DropboxはAutoCADのDWGファイルもプレビューできる -
第29回
sponsored
DropboxでAI/PSDファイルを開く、PDFファイルを編集する -
第28回
sponsored
受信FAXをDropboxに自動保存、共有する「Email to Dropbox」の活用法 -
第27回
sponsored
「Dropbox Capture」で画面の録画/キャプチャをより深く使いこなす
この記事の編集者は以下の記事もオススメしています
過去記事アーカイブ
- 2013年
- 11月