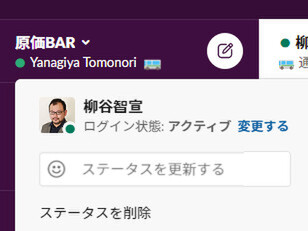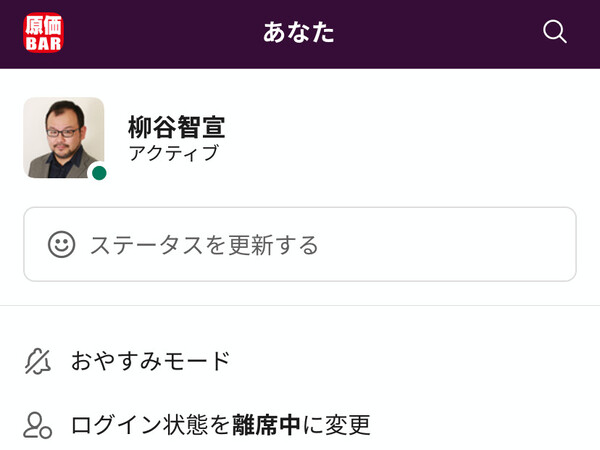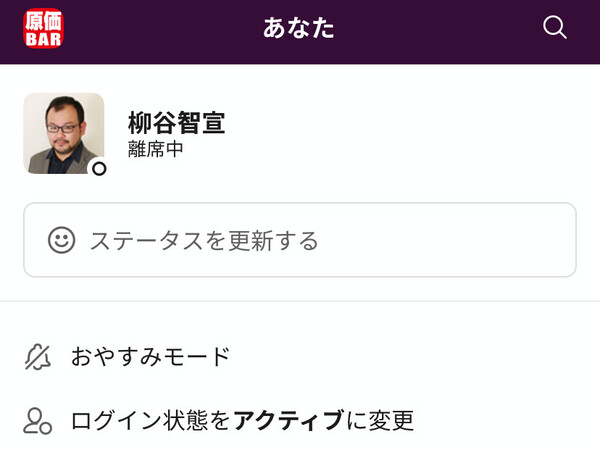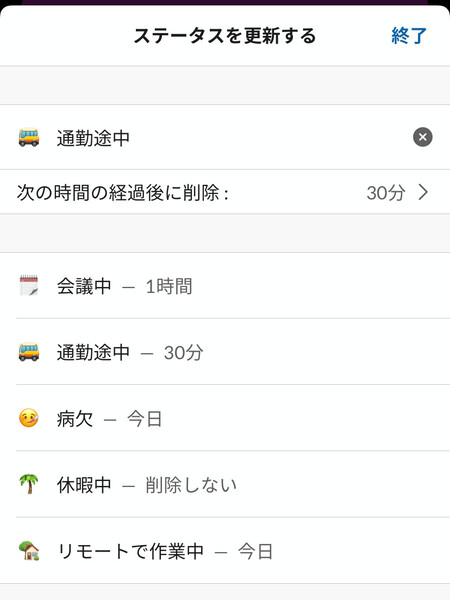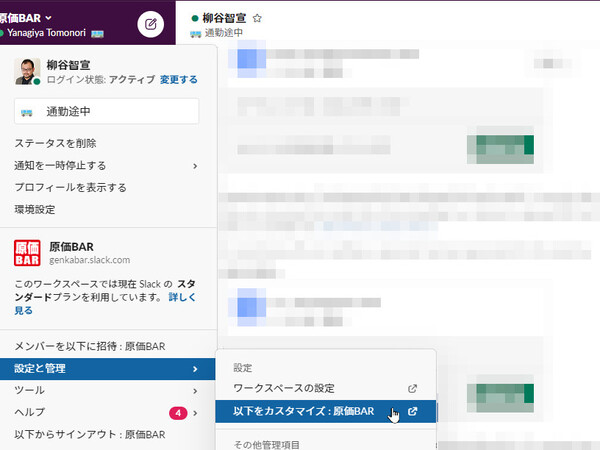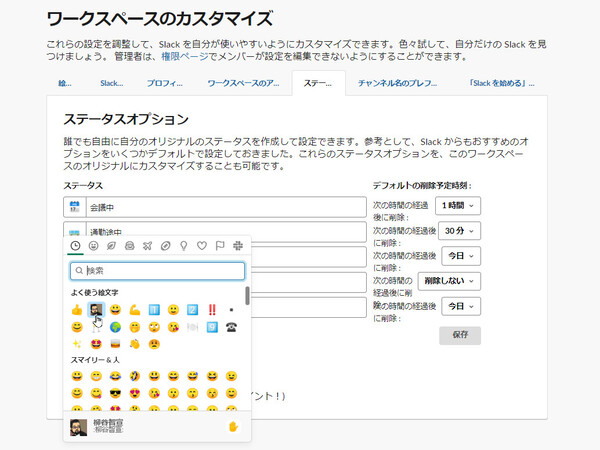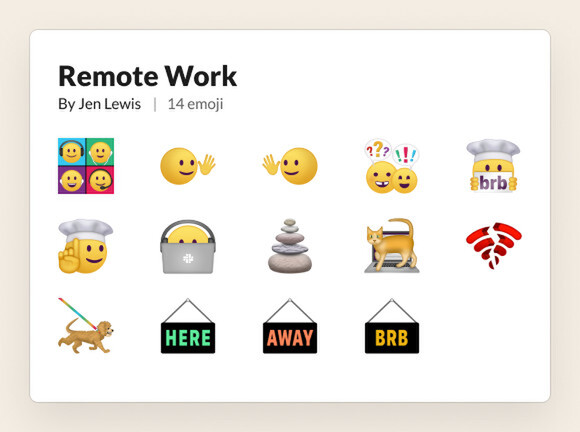使ってみようSlack入門 ~使い倒して業務効率アップ! 第9回
ステータス表示の自由自在なカスタマイズから数秒でZoom会議を始める方法まで
テレワーク/在宅勤務だからこそ使いたいSlackの便利機能
2020年07月22日 07時00分更新
テレワークや在宅勤務の機会が増えている昨今、社内コミュニケーションのための“頼みの綱”となるのがSlackだ。Slackには単なるテキストチャットを超える多彩な機能が用意されている。前回紹介した「Slackコール」もその1つだが、オフィスにいるときのように顔を合わせてコミュニケーションができない環境だからこそ、こうした機能を積極的に活用していきたい。
自分の現在状況をメンバーに伝える「ステータス」表示
まずは、自分がいまどんな状況なのかを示す「ステータス」の機能を紹介する。
オフィスにいる間は、用事のある相手が席にいなければ離席中だし、電話をしていれば「また後で話しかけよう」と考えられた。しかし、テレワークの場合はそうした状況がまったく見えない。お互いに「忙しいときに話しかけられた」「大事な要件なのに返事がない」と不満をつのらせることがないよう、現在の状況を常に明らかにしておこう。
手始めに、最もシンプルな「ログイン状態」の切り替え機能を使ってみよう。自分がいまSlackでコミュニケーションできる状況ならば「アクティブ」、そうでなければ「離席中」を表示する機能だ。通常はこの機能だけで事足りるケースも多いだろう。
「アクティブ/離席中」だけでなく、もう少し具体的に状況を伝えるならば「ステータス」を利用する。デフォルトでは「会議中」「通勤途中」「病欠」「休暇中」「リモートで作業中」という5つの選択肢が用意されている。各ステータスには30分、1時間など削除までの時間も設定されており、その時間が経過するとステータスが自動で削除される。
ここで設定したステータスは、Slackで表示されるユーザー名の隣に、常に表示される。メッセージ欄でメンションを付ける際にも表示されるので、そのタイミングで相手にメッセージを送るべきかどうかの判断材料にもなる。たとえば、相手が「会議中」や「通勤中」ならば返事を少し待つ、「病欠」ならばその日は連絡するのを控える、といった対応ができるわけだ。
ワークスペースの管理者ならば、あらかじめ用意されたステータスの選択肢をカスタマイズすることもできる。Web/デスクトップアプリの「設定とその他管理項目」メニューで「以下をカスタマイズ:○○(ワークスペース名)」を開き、「ステータス」タブをクリックする。
5つの選択肢が表示されるので、項目の名称やアイコン、デフォルトの時間を変更して「保存」をクリックすればよい。ステータス名は短くし、わかりやすい絵文字を選ぶのがコツだ。ここの絵文字に、ユーザーが作成したカスタム絵文字も選べるのが面白い。
なお、ステータスの選択肢は5つだが、ステータス更新時にユーザー自身でアイコン(絵文字)や説明テキストを書き換えることもできる。たとえば、単に「会議中」ではなく「来客中」と書いておけば、それを見た相手はメッセージを送るのを控えてくれるだろう。また「集中作業中(○時まで)」や「会議中(○時まで)」、長期休暇ならば「休暇中(○月○日まで)」など、いつになれば直接連絡がつくのかを書き込んでおくのも親切だ。
Slack Japan代表 佐々木氏のインタビューにもあるように、お互いの姿が見えないリモートワークでは、ステータスをこまめに更新することが重要である。また、たとえば「ランチ休憩中」のアイコンを、その日の食事内容に応じてカレーにする、ラーメンにするといった遊びも楽しいだろう。
なおSlackでは6月15日、在宅勤務時のステータスを表すのに便利な新たな絵文字パックを公開している。「ビデオ会議中」「すぐ戻ります(BRB:Be Right Back)」「通信状態が良くありません」から「子どものお世話中」「犬の散歩中」「猫に仕事の邪魔をされています」まで、在宅勤務でありがちなプライベートなシチュエーションを表すのに役立つ絵文字が増えた。単に「アクティブ/離席中」だけでなく、こうした絵文字を使って表現することで、テレワーク中でもお互いの“距離”が少し縮められるのではないだろうか。
SlackとZoomを連携させて、数秒でビデオ会議を招集/開始する
テレワーク/在宅勤務中にはビデオ会議の頻度も増える。前回紹介したSlackコールだけでなく、Slackは多様なビデオ会議ツールと連携させることができる。別のビデオ会議ツールを立ち上げ、会議を設定して招待URLをコピーし、Slackへペーストして送信する――こういう手間を省けるのだ。今回は人気の高い「Zoom」と連携させてみよう。
まずはSlackの「App」メニューから「Zoom」を検索して、アプリを追加する。もちろん追加料金などはかからない。これだけで準備完了だ。
あとは、ビデオ会議を開催したいチャンネルで「/zoom」というメッセージを送信すれば、自動的にZoomの会議がセットアップされる。チャンネルメンバーは「参加する」ボタンをクリックするだけで参加が可能だ。
なお、ここで「/zoom meeting ○○(トピック名)」と送信すれば、テーマ/内容を示したうえでZoom会議を開催できるので、チャンネルメンバーも自分が参加すべきかどうか迷わずに済む。チャットでのやり取りの延長上で、すぐにビデオ会議が始められるのはとても便利だ。
仕事とプライベートのメリハリをつける「おやすみモード」
特に在宅勤務では、仕事とプライベートの時間を切り分けるのが難しく、長時間労働になりがちなのが問題だと言われる。仕事の時間はもう終わったのに、メッセージ通知に呼び出されたのでついつい“仕事モード”に戻ってしまう。そんな人も少なくないだろう。
メリハリのつかない働き方を防ぐには、連載第5回でも紹介した「おやすみモード」を活用しよう。おやすみモードにしておけば、Slackの通知が来なくなるので気にせずに済む。特に通知が気になるモバイルアプリを使っている場合は、おやすみモードの設定は有益だ。
手作業でおやすみモードに切り替えることもできるが、あらかじめ通知を許可する時間帯を設定しておけば、その時間帯以外は自動的に通知をオフにすることができる。モバイルアプリの「あなた」タブから「通知」→「通知スケジュール」→「通知を許可」をタップして、通知を許可する時間帯を設定する。毎日、平日のみ、もしくは曜日ごと(カスタム)の設定が可能だ。
* * *
以上、今回はテレワーク/在宅勤務中に役立ちそうなSlackの機能をいくつか紹介した。テキストのメッセージ投稿だけではなかなか伝わらないものも、こうした機能を使いこなせば少しはうまく伝わるのではないだろうか。もちろん、本連載でこれまでに紹介してきた機能(たとえばリアクション絵文字など)も有効活用できるはずだ。
テレワークだからこそ、どうすればオフィスにいるようなコミュニケーションに近づけるかをチーム全員で意識して、お互いにストレスなく仕事を進めるようにしたい。
(提供:Slack)

この連載の記事
-
第36回
sponsored
まず教えたい! 新入社員にSlackを活用してもらう10の方法【後編】 -
第35回
sponsored
アカウント登録だけではダメ! 新入社員にSlackを活用してもらう10の方法【前編】 -
第34回
sponsored
細かなToDoタスクはSlackの「リマインダー」で処理すれば忘れない -
第33回
sponsored
GoogleドキュメントやスプレッドシートをSlackから作成、共有すると便利! -
第32回
sponsored
Slackの絵文字やアプリ連携で手軽に日程調整やアンケートを行う方法 -
第31回
sponsored
Slackワークスペースの配色テーマを変えて気持ちよく作業しよう -
第30回
sponsored
メールでのコミュニケーションを置き換える、顧客や取引先との「Slackコネクト」 -
第29回
sponsored
ちょっとした質問はSlackbotに自動応答させるととても便利! -
第28回
ビジネス
Slackでビデオ/音声を簡易作成、共有する新機能「クリップ」はどう使えるか? -
第27回
sponsored
Twitterの企業アカウントとSlackを連携させて社内全体に情報共有する -
第26回
sponsored
Slackでは1アカウントあたり5人まで無料でゲストを招待できる - この連載の一覧へ