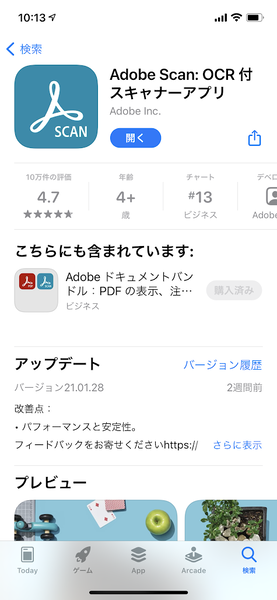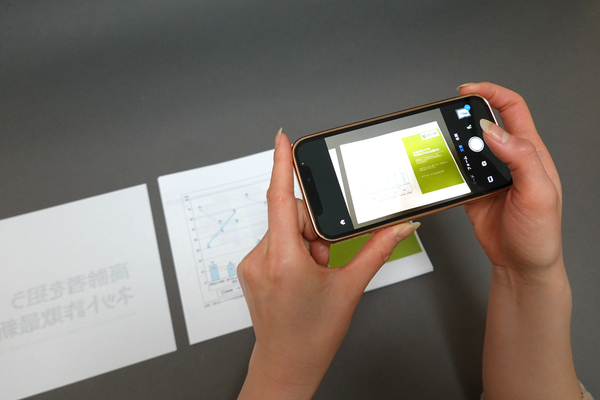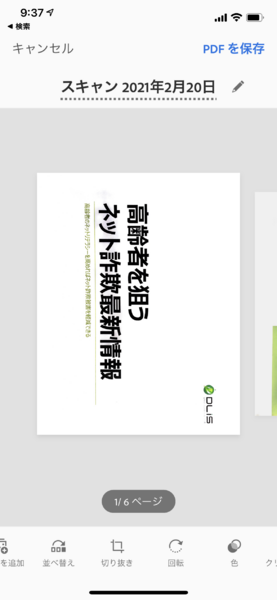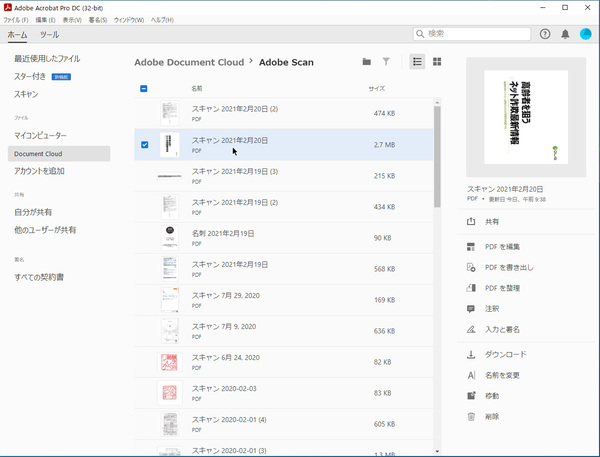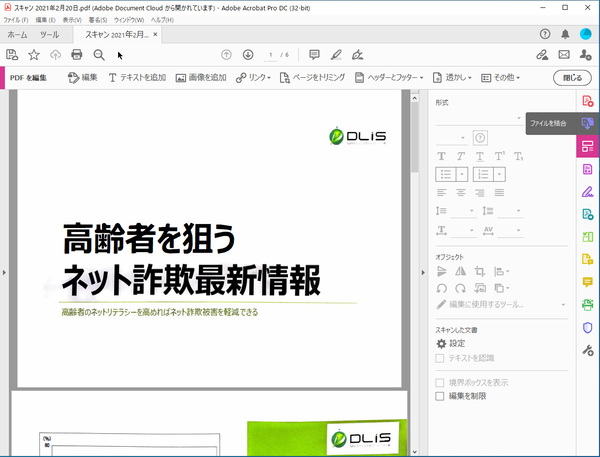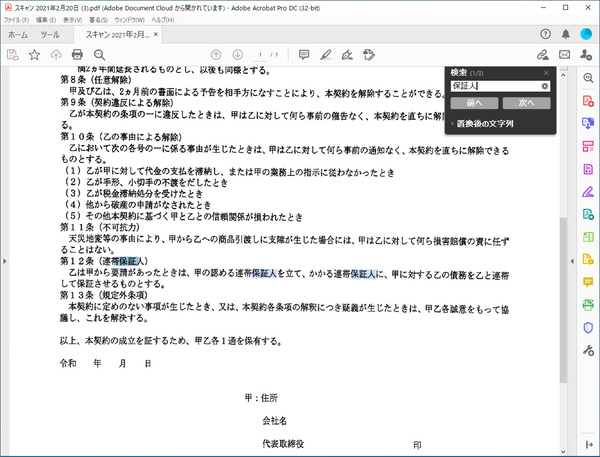本連載は、Adobe Acrobat DCを使いこなすための使い方やTIPSを紹介する。第130回は、文書をAdobe ScanでPDF化して検索する方法について紹介する。
「Adobe Scan」はiPhoneとAndroid用に無料で公開されているスキャナーアプリだ。書類や名刺、ホワイトボードなどを撮影すれば、読みやすいように適切に処理したうえ、PDFファイルとして保存してくれる。その際は、文字認識を行ない、キーワード検索も行なえるようになる。
コロナ禍で進むリモートワークでは、紙資料の本体を手渡すことができなくなった。そのため、電子化して共有する必要がある。本来はドキュメントスキャナーがあれば、大量の文書も高品質に電子化できるが、さすがに全社員の自宅に配備するのは難しいだろう。そんな時に役立つのが「Adobe Scan」だ。
例えば、セミナーでもらった紙資料や導入製品検討のために集めたパンフレットなどは、「Adobe Scan」でPDFにしてしまえば紙を捨てることができる。重要な書類は捨てられないが、それでも随分ペーパーレス化が進むことだろう。
「Adobe Scan」の使い方は簡単。アプリを起動して文書を撮影するだけ。斜めから撮ると、台形に写ってしまうが、書類をきちんと選択することで補正してくれるのが便利。自分の影なども消してくれるので、想像以上に綺麗に読み込めるのだ。
スキャンしたPDFファイルはDocument Cloudにアップロードされるので、PCなど他の端末でもアクセスできるようになる。わざわざアップロードしなくてもいいのは手間が省けて助かるところ。
Acrobat DCで開き、書類の向きを回転させたり、ページの順番を入れ替えれば作業完了。書類の電子化ができたので、紙は廃棄してOKだ。
電子化すると、OCR処理によりテキストを検索できるようになる。そして、当たり前だが拡大表示も自由自在。老眼になると、契約書のように細かい文字でびっしり書いてあると、読みにくいことがある。とは言え、サインする前にはきっちり内容を把握しておかなければならない。
そんな時、「Adobe Scan」でPDF化すれば、拡大して快適に読めるだけでなく、気になる単語をキーワード検索して、きっちり確認することができる。
紙の契約書は冊子として製本されていることが多く、ドキュメントスキャナーでは読み込めない。そんな時も、「Adobe Scan」アプリなら撮影するだけなので問題なし。契約書のように文字が小さい紙資料こそ、「Adobe Scan」で電子化することをオススメする。

この連載の記事
-
第162回
sponsored
PDFを印刷するため、PDF/X-4フォーマットで作成する作法 -
第161回
sponsored
Wordに書き戻しもできる! 意外と高機能な「コメント」をマスターしよう -
第160回
sponsored
共有前にPDFファイルサイズを圧縮してサイズをコンパクトにする方法 -
第159回
sponsored
図の代替テキストや読み上げ順序を設定してアクセシブルなPDFを作成する -
第158回
sponsored
あなたの会社が公開しているPDFファイル、アクセシビリティに対応していますか? -
第157回
sponsored
ページ数の多い資料にしおりを挟んで手軽にジャンプできるようにしてみる -
第156回
sponsored
都内の子供に月額5000円支給される018サポート、必要書類のマスキングはAcrobatでできる! -
第155回
sponsored
AcrobatアプリのUIが刷新! より簡単に操作できるようになった -
第154回
sponsored
Acrobat有償ライセンスならAdobe Fontsで好みのフォントを使い放題! -
第152回
sponsored
ChromeブラウザでPDFを開いたときに便利な、Acrobatの機能が使える拡張機能 -
第151回
sponsored
スキャンしたPDFをOCR処理・編集するとエラーになる場合のトラブルシューティング - この連載の一覧へ