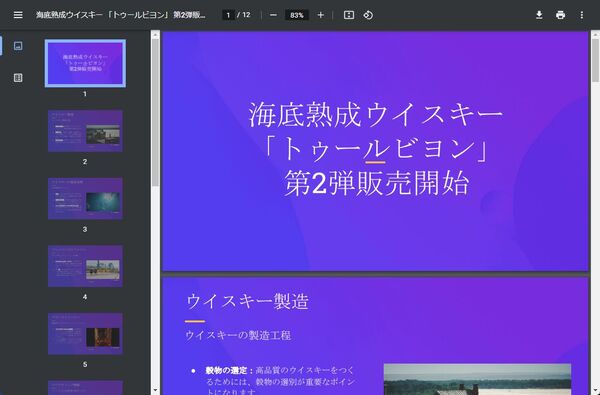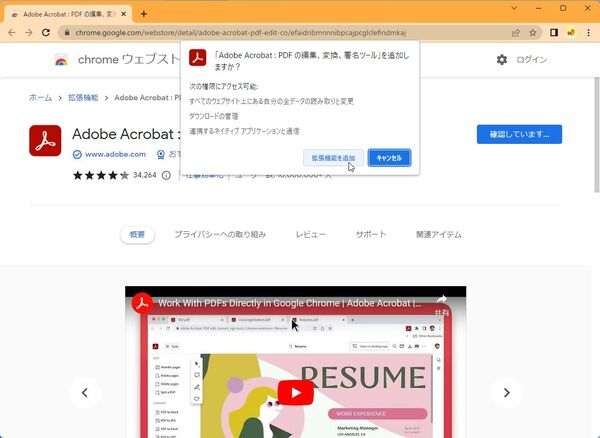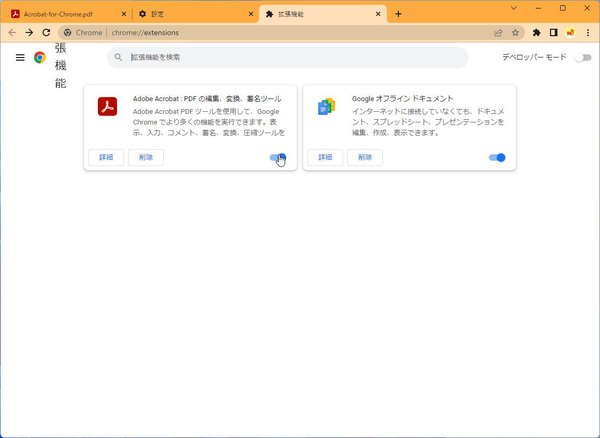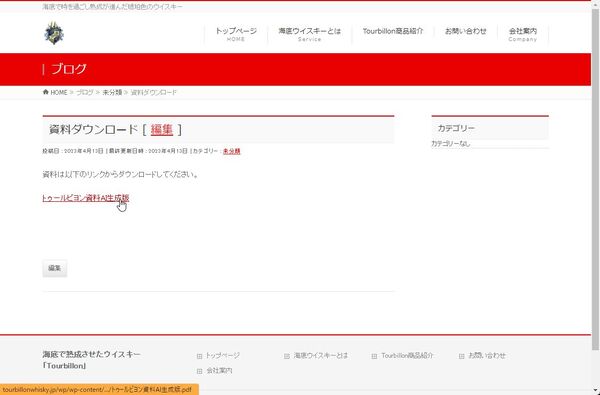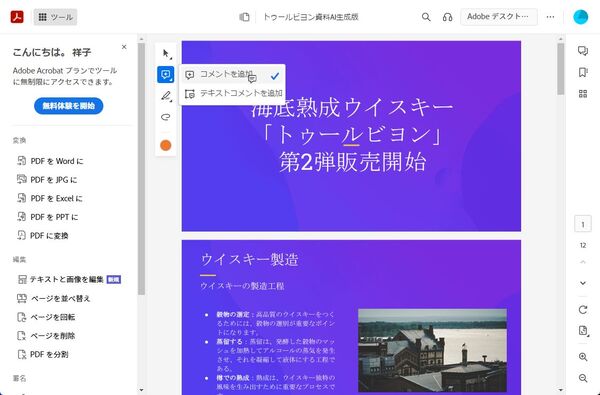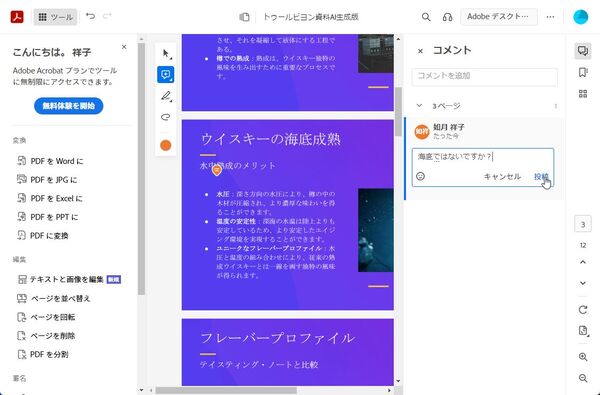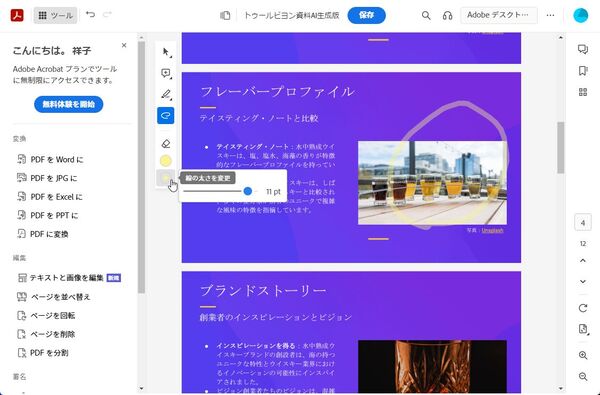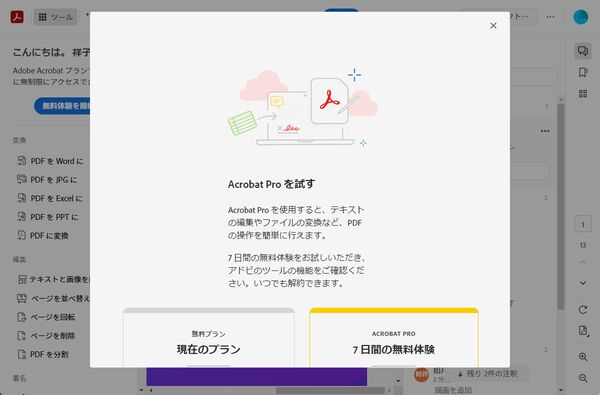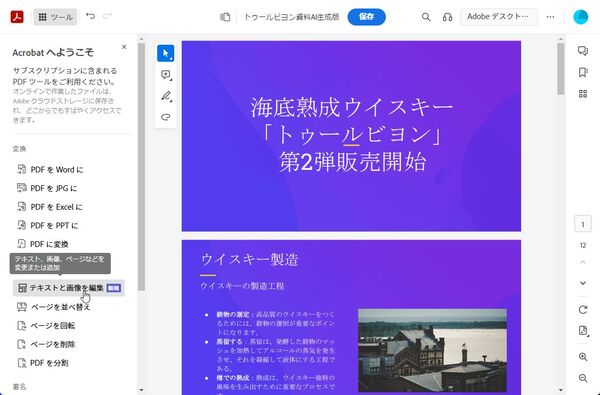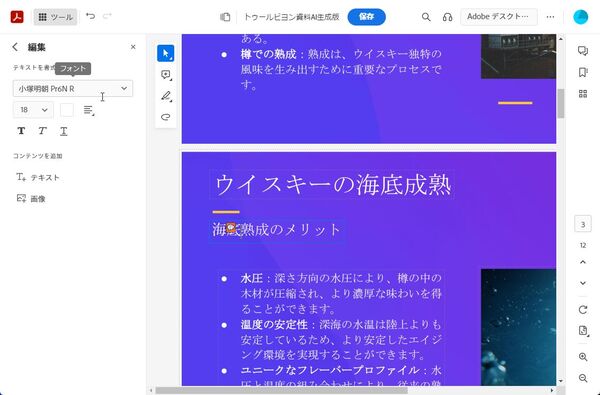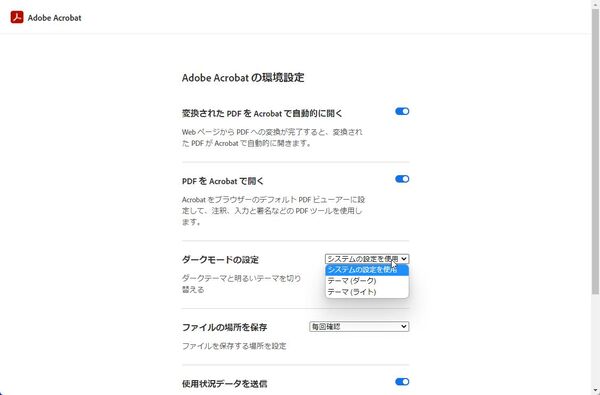本連載は、Adobe Acrobatを使いこなすための使い方やTIPSを紹介する。第152回は、ChromeブラウザでAcrobatの機能が使える拡張機能について紹介する。
ブラウザ上でPDFの編集が可能
ウェブを閲覧していて、PDFの資料を見つけることは多い。そのままPDFを開くと、ブラウザのビューワーが開き、中身を閲覧できる。もちろん、シェアNo.1のChromeでもPDFを表示することは可能だ。表示を回転させたり、印刷することもできる。
しかし、コメントを追加したり、編集したい場合は、当然、ファイルをダウンロードし、AcrobatなどのPDFアプリで開く必要がある。本格的に作業するならそれでもいいのだが、ウェブで見つけたPDFにちょっと手を入れて、社内で共有するといった使い方であれば、もっと効率化したいところ。そこで、おすすめなのが、Chromeの拡張機能だ。
「chromeウェブストア」から拡張機能「Adobe Acrobat」をインストールすると、PDFを表示する際にAdobe Acrobat PDFツールの画面で開くようになるのだ。以前から公開されているが、2023年4月12日に機能強化されたので、今回は新しくなった拡張機能「Adobe Acrobat」について紹介しよう。
ウェブページ上のPDFへのリンクをクリックすると、アプリのような画面でPDFが表示される。左側にはメニューが並び、右側にはページを移動したり、表示倍率を変更するアイコンが並んでいる。
PDFの左上に4つのツールアイコンがあり、画面操作やコメント、描画、色などを設定できる。コメントの追加はアプリと同じで、ツールを選択して該当部分をクリックするだけ。Adobe IDでログインしていれば、名前も記録される。
Acrobatのフォーム入力や署名にも対応しているのが便利
さらに、Acrobatのフォームに入力したり、署名をすることが可能。無料版でもある程度の機能を利用できるのがありがたいところだ。
Acrobatの契約ユーザーであれば、フル機能を利用できる。PDFをWORDやExcel、PowerPoint、JPGなどに変換したり、テキストや画像を編集したりできる。電子サインの署名だけでなく、依頼したり、PDFの圧縮や結合、保護なども行える。
新機能は4つ。UIが強化され、ダークモードに対応。ヘッドホンのアイコンをクリックすると文書を読み上げてくれるようになった。そして、オフラインでのPDF表示もサポートした。
ブラウザ上の作業でPDFを開いているときに、コメントやハイライトを入れて、保存しておきたいということは多い。この拡張機能なら、PCに保存するだけでなく、Adobeクラウドストレージに保存することもできる。ブラウザ上で作業が完結できるのは便利だし、AcrobatがインストールされていないPCでも、PDFの編集ができるのはありがたい。Chromeブラウザを使っているユーザーなら、ぜひ拡張機能の「Adobe Acrobat」をインストールすることをおすすめする。

この連載の記事
-
第159回
sponsored
図の代替テキストや読み上げ順序を設定してアクセシブルなPDFを作成する -
第158回
sponsored
あなたの会社が公開しているPDFファイル、アクセシビリティに対応していますか? -
第157回
sponsored
ページ数の多い資料にしおりを挟んで手軽にジャンプできるようにしてみる -
第156回
sponsored
都内の子供に月額5000円支給される018サポート、必要書類のマスキングはAcrobatでできる! -
第155回
sponsored
AcrobatアプリのUIが刷新! より簡単に操作できるようになった -
第154回
sponsored
Acrobat有償ライセンスならAdobe Fontsで好みのフォントを使い放題! -
第151回
sponsored
スキャンしたPDFをOCR処理・編集するとエラーになる場合のトラブルシューティング -
第150回
sponsored
オンラインPDF編集サービスを比較してみた! Acrobat webは文字の追加、修正、検索はできる? -
第149回
sponsored
Acrobatで新入社員の同意書を一括送信して手軽に署名してもらう方法 -
第148回
sponsored
電子サイン付きWebフォームをAcrobatで作成する - この連載の一覧へ