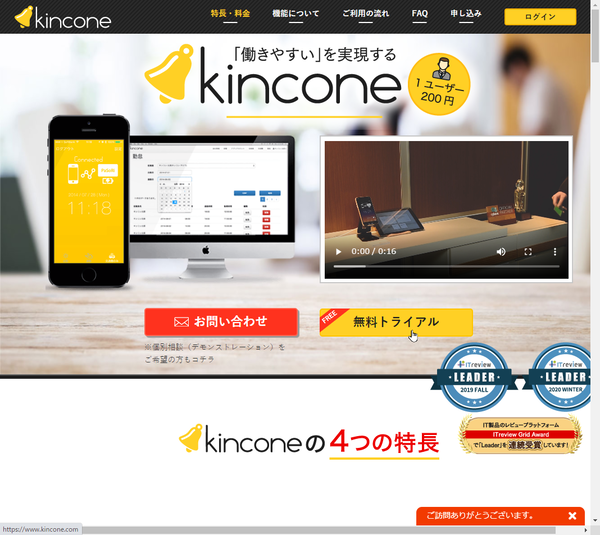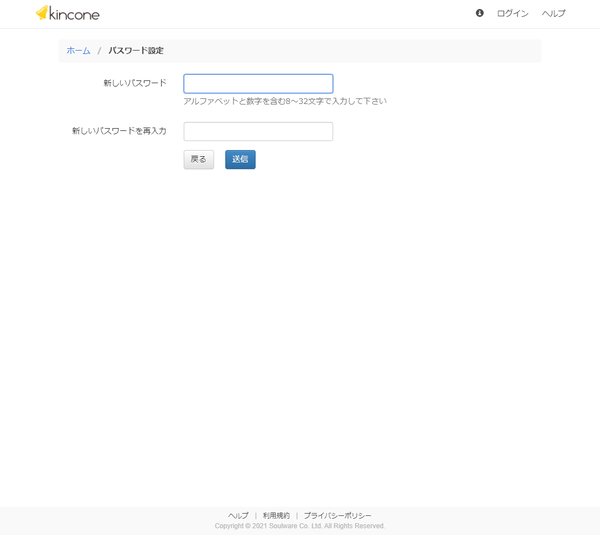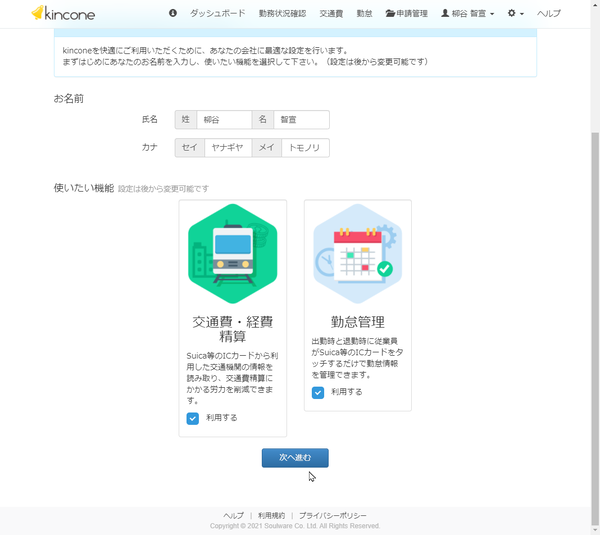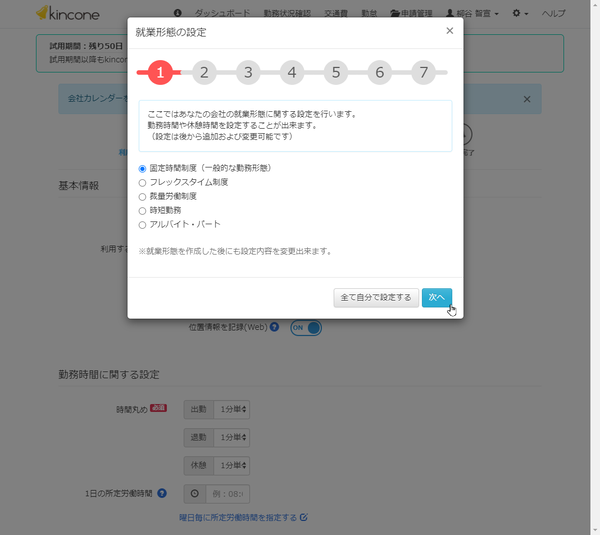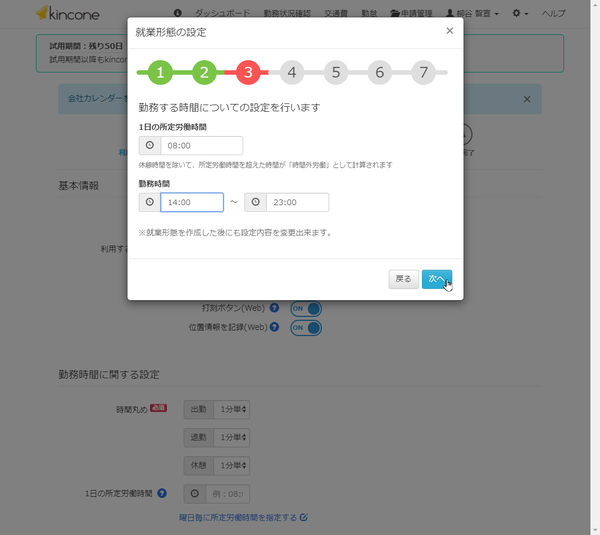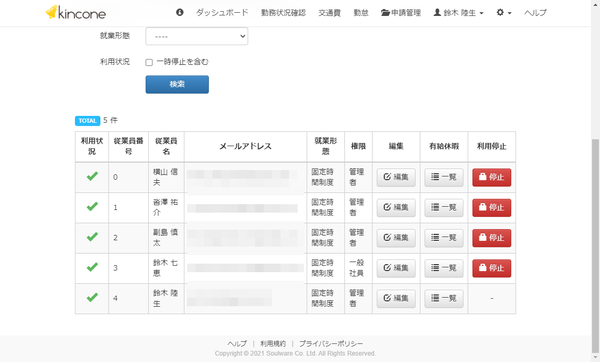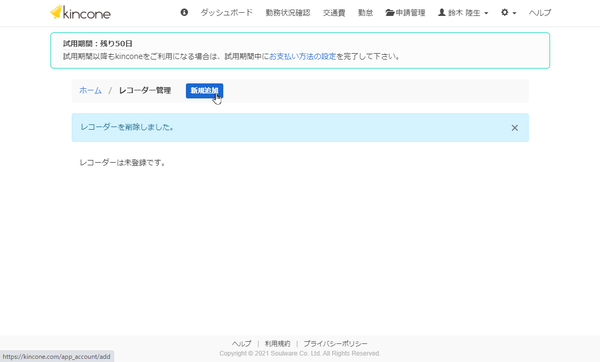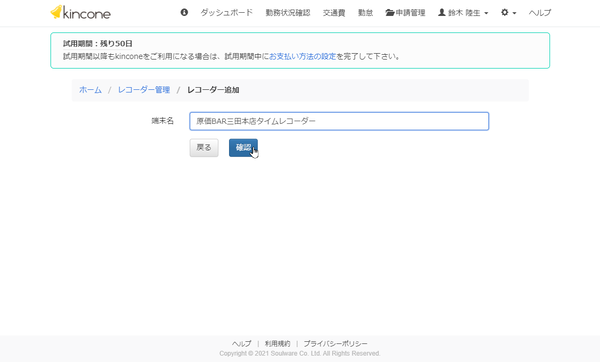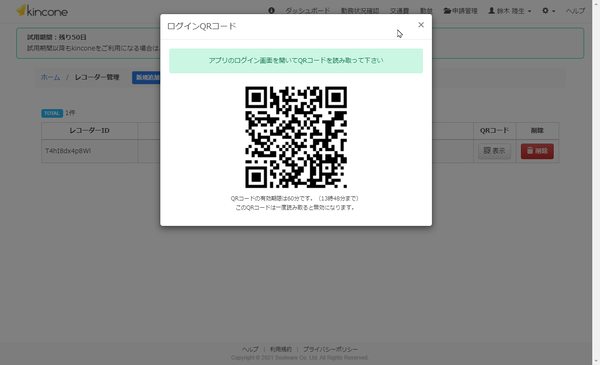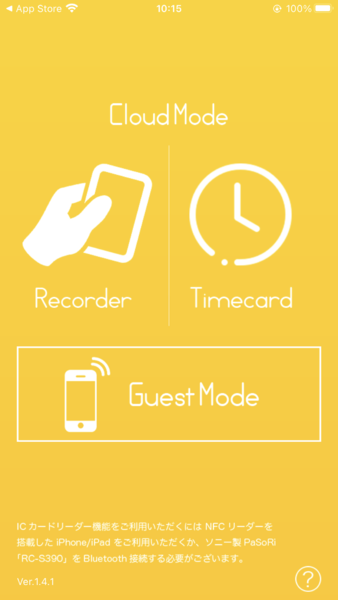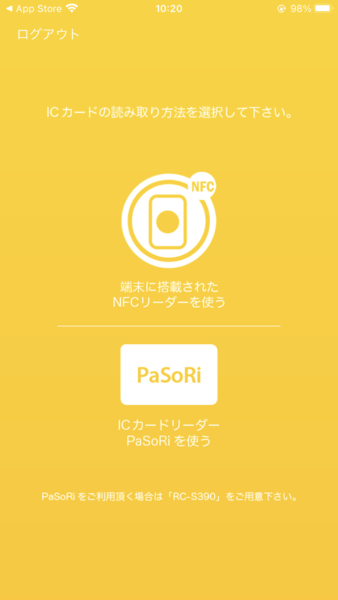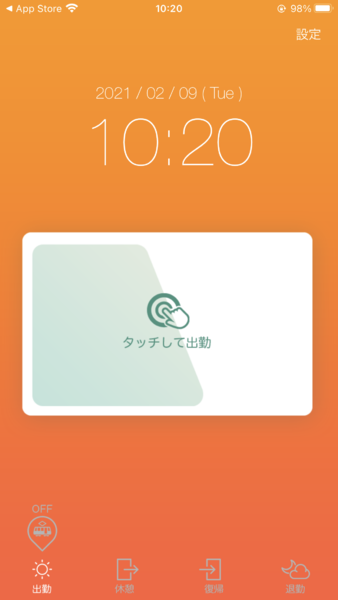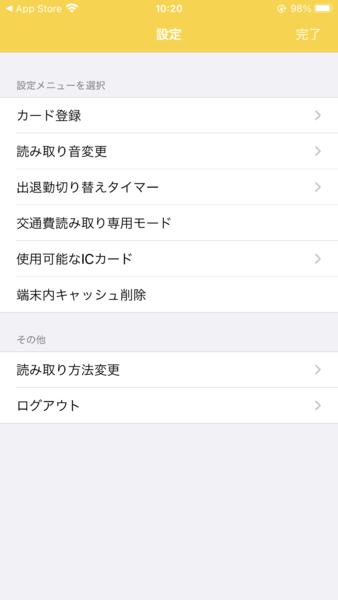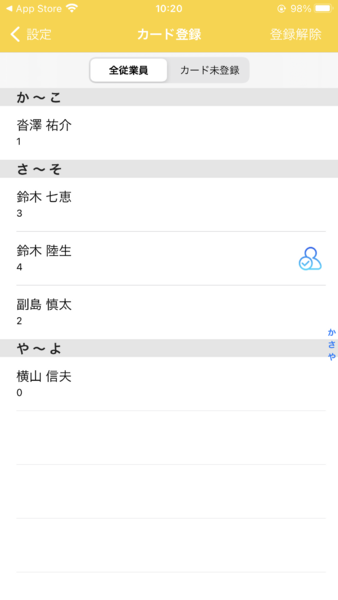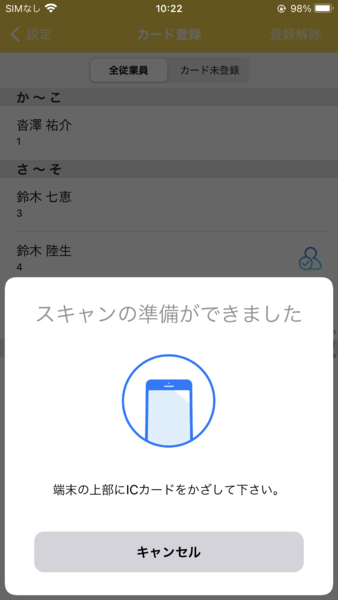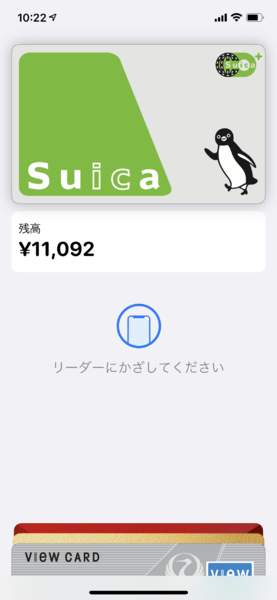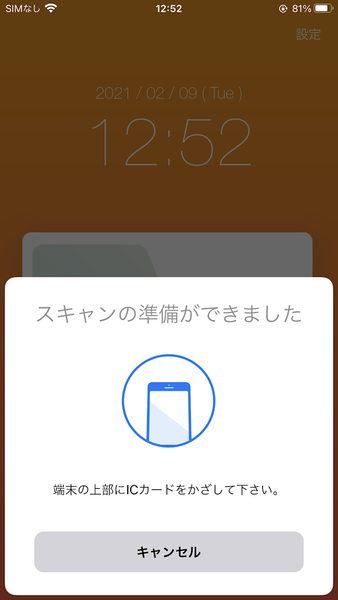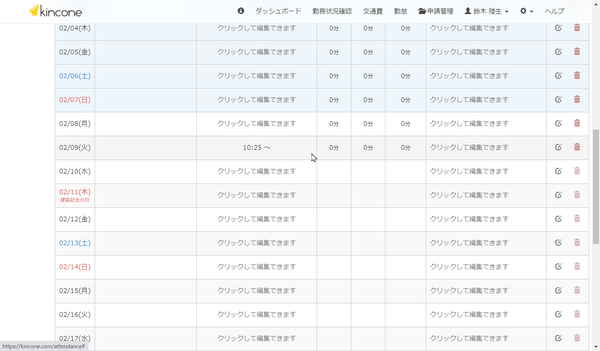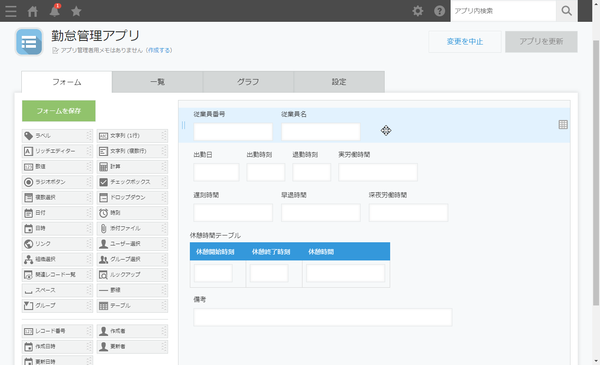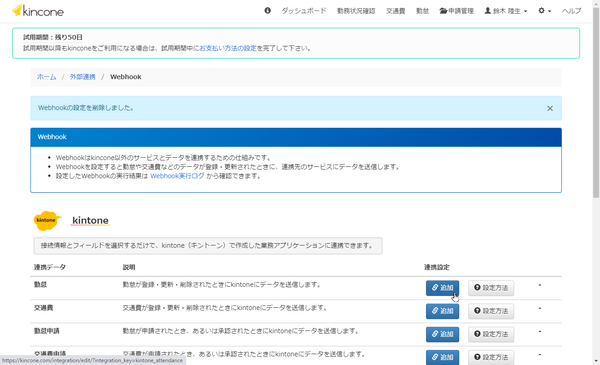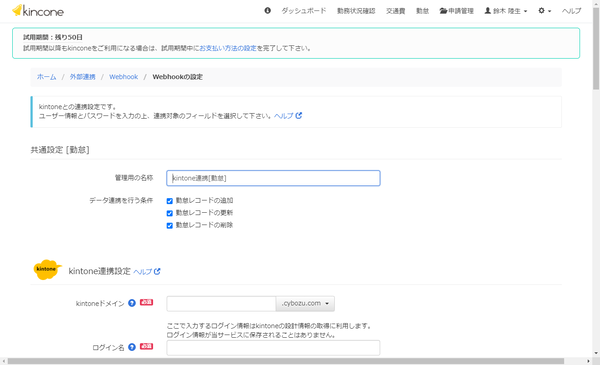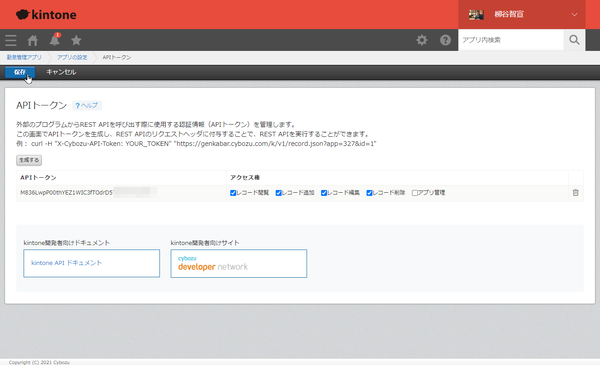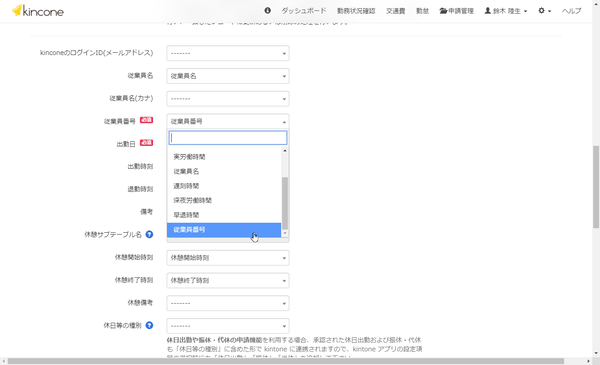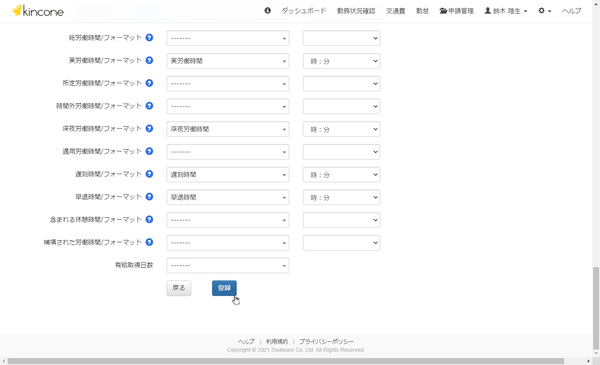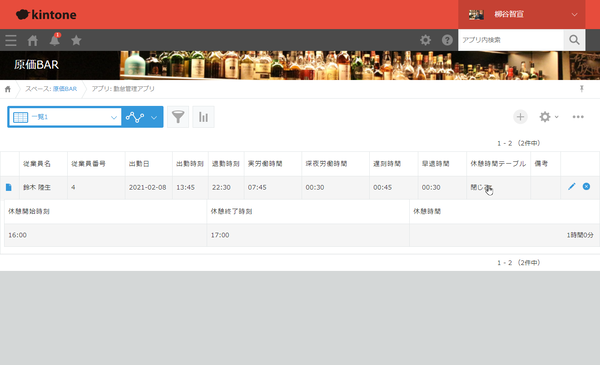柳谷智宣のkintoneマスターへの道 第94回
筆者の新店舗でkintoneを本格導入 まずは出退勤管理にチャレンジ
従業員自身のSuicaやモバイルSuicaで出退勤打刻を行なう方法
2021年02月18日 09時00分更新
サイボウズ社が提供しているウェブサービス「kintone」は、一言で言うなら「簡単に自社の業務に適したシステムを作成できるクラウドサービス」だ。業務アプリを直感的に作成できるほか、社内SNSとしての機能も備えスピーディーに情報共有ができるなど魅力が盛り沢山だ。本連載では、そんなkintoneの導入から基本機能の紹介、そしてアプリの活用法など、ビジネスの現場で役立つ情報を取り上げていく。第94回では、従業員のICカードを使った、勤怠管理について紹介する。
筆者は五反田と銀座で飲食店を経営していたのだが、コロナ禍の影響で新しい店舗に統合移転することにした。緊急事態宣言明けを待ってオープンする予定なのだが、その間にkintoneの本格導入を検討。ここ数年取材しまくった経験を活かし、飲食店でのkintone活用にチャレンジしようと思っている。
まずは、勤怠管理。これまではタイムカードもしくは手書きという超アナログ管理だった。そもそも、遅刻は絶対ばれるし、勤務時間もほぼ一定なのでなんとかなっていた。しかし、細かい時間管理はできないし、集計も手動。現場は当たり前のこととして作業していたが、筆者から見ていると効率化したくてうずうずしていた業務だ。
まずは「kincone」を試してみることにした。ソウルウェアが提供している勤怠管理サービスで、多彩な打刻方法に対応しているのが特徴だ。月額料金は1従業員あたり200円。現在、飲食店は本当にお金がないので、このコスト感はうれしい。
無料トライアルを用意しているのだが、なんと今なら最大2ヵ月無料というのもありがたい。1週間や2週間ではなかなか試しきれないからだ。
「kincone」は勤怠管理だけでなく、SuicaなどのICカードから利用情報を読取り、交通費精算を行なう機能も備えている。最初に、利用する機能を選択するが、もちろん後で買えることもできる。後は、画面の指示に従って、勤務日や締め日、休日、就業形態などの設定を行なう。
「kincone」にログインできたら、まずは「従業員」設定から従業員を追加する。無料試用中は最大5人まで追加できる。重要員情報には、従業員番号や氏名に加えて、メールアドレス、雇用期間、定期代とその内容、部署や店舗といった内容を登録できる。
続いて、レコーダーを登録する。「kincone」はアプリ打刻の他、SlackやChatworkなどで打刻することもできる。しかし、飲食店なので現場のレコーダーで打刻できるように、今回はICカード打刻を採用した。
ICカード打刻なんて聞くと、カードの発行手数料やICカードリーダーなどのコストが発生すると思いがちだが、実はゼロで済んでしまった。ICカードは従業員が普段使っているSuicaやモバイルSuica、カードリーダーはオーダーに使う古いiPhone 7でOKだからだ。従業員は出社したら、iPhoneでレコーダーアプリを起動し、画面にタッチしてICカードをかざすだけで出社の打刻が可能。同様に、休憩や退社も打刻できる。
設定から「レコーダー管理」を開き、「新規追加」をクリック。名前を付けて「確認」を押して登録できたら、QRコードの「表示」をクリックする。
レコーダーに利用するiPhoneでアプリを開き、「Recorder」をタップ。QRコードを読み込み、「端末に搭載されたNFCリーダーを使う」をタップすればOK。ICカードリーダーとして利用できるのは、iPhone 7以降かつiOS13以上もしくは、NFC(おサイフケータイ)対応のAndroidスマホとなる。iPadやiPhone 6以前の端末を利用する場合は、「RC-S390 P」や「RC-S390」といったFeliCaカードリーダーが必要になる。
続いて、従業員のICカードをレコーダーに登録する。「カード登録」の設定画面を開き、従業員名をタップしたら、ICカードをかざす。モバイルSuicaでもOKだ。
これで準備完了。下のアイコンから「出勤」を選び、「タッチして出勤」をタップすれば、スキャン画面が表示される。この状態で、ICカードをかざせばデータが記録される。「kincone」の「勤怠」を確認してみよう。
続いて、kintoneアプリに「kincone」のデータを取り込んでみよう。従業員番号や従業員名、出退勤の時間や休憩時間、遅刻や早退といった情報を管理するアプリを作成する。しかし、適当に作ると連携がうまくいかないので注意。「kincone」と連携するためにはフィールドの種類が決まっているのだ。
詳しくは「kintone連携【勤怠】フィールドマッピング一覧」に一覧があるが、例えば、従業員番号は文字列でなければいけないとか、休憩はサブテーブルを用意しなければならない、といった具合だ。
アプリができたら、「kincone」と「kintone」を連携させよう。「kincone」の「外部連携」から「Webhook」を開き、「勤怠」の「追加」をクリックする。作成画面が開いたら、kintoneのドメインやログイン情報に加え、アプリIDやAPIトークンを入力する。アプリIDはkintoneアプリのURLの末尾に付いている数字のこと。APIトークンは「アプリの設定」から「APIトークン」で生成できる。情報を入力したら、「kintoneアプリ情報を取得する」をクリックする。
下にスクロールすると、「kincone」内の情報が一覧表示され、その右にプルダウンメニューが現れる。このメニューから対応する「kintone」アプリのフィールドを選んでいくのだ。間違ったフィールドタイプでアプリを作成していると、フィールドが候補に出てこないので要注意。利用する項目を選択したら、一番下の「登録」をクリックする。
これで「kincone」で勤怠を登録したり修正すると、すぐに「kintone」アプリに情報が反映されるようになる。ICカードをピッとやると、自動的に「kintone」にデータが蓄積されていくのは気持ちがいい。
なかなか手順数が多かったが、この作業は最初だけなので、システム管理者はがんばろう。今回はここまで。画面例以外にも連携できる項目は多いし、申請のワークフローを利用することもできる。勤怠だけでなく、交通費や休日出勤、振替休日といった申請も行えるのだ。これはまた別の機会に紹介する。
とりあえずは、原価BAR三田本店の出退勤システムの導入と、kintoneへのデータ蓄積ができるようになった。作業時間は1時間もかかっていない。簡単なので、興味があるなら是非無料トライアルを触ってみることをオススメする。

この連載の記事
-
第115回
デジタル
ChatGPTをkintoneで使える連携プラグイン「Smart at AI for kintone Powered by GPT」を試してみる -
第114回
デジタル
kintoneのデータを添付ファイルごとエクスポート/インポートしたい -
第113回
デジタル
幕張メッセで「サイボウズデイズ2023」開催! 注目ブースを突撃取材 -
第112回
デジタル
Zoomの録音をkintoneに登録し、ChatGPTに議事録を生成させる連携にチャレンジ -
第111回
デジタル
kintone×kViewerで飲食店の会員向けページを構築してみた -
第110回
デジタル
kintoneのライトコースで全銀データを作成する方法を聞いてみた -
第109回
デジタル
kintone仲間と出会える! 楽しく学べるkintoneコミュニティの歩き方 -
第108回
デジタル
超絶苦手な請求書作成と発送・送信業務をkintoneで半自動処理させてみた -
第107回
デジタル
krewDataで売上管理のCSVからデータを取り込み店舗ごとの予実管理を自動集計する -
第106回
デジタル
IoTエッジデバイス「Gravio」で取得したCO2濃度をkintoneに記録する -
第105回
デジタル
グランプリは相互電業! 愛媛バス、サエラ、RGCのkintone AWARD 2021登壇 - この連載の一覧へ