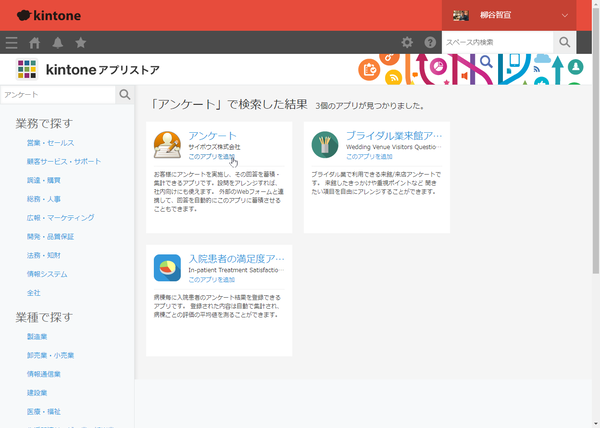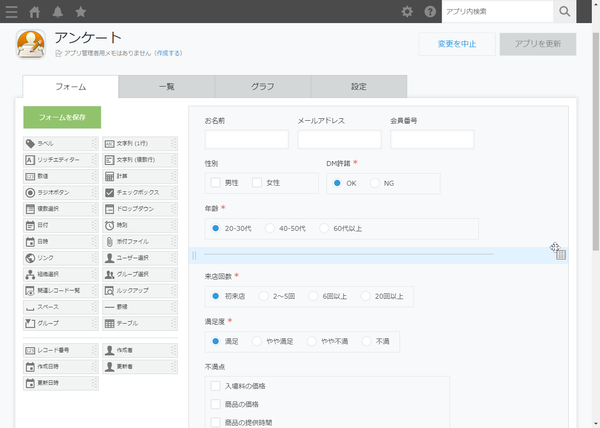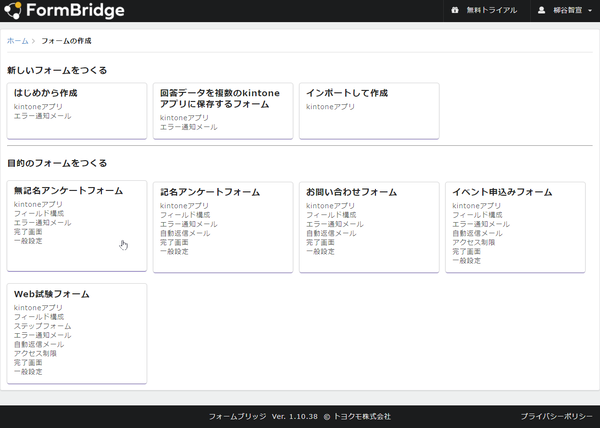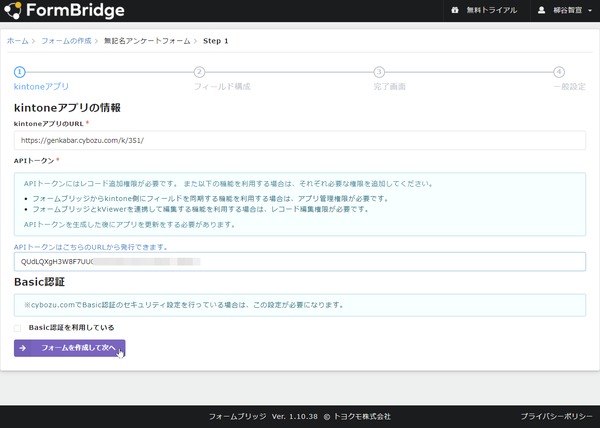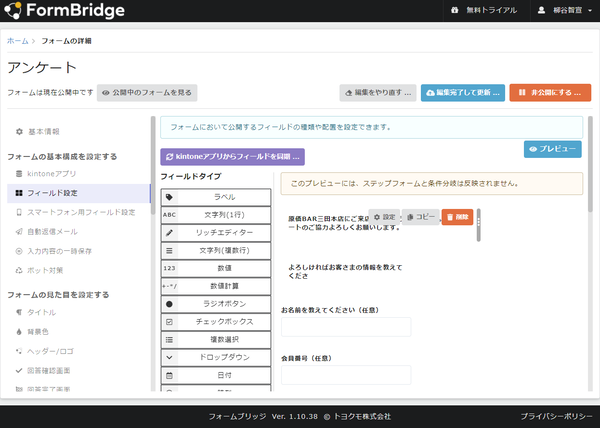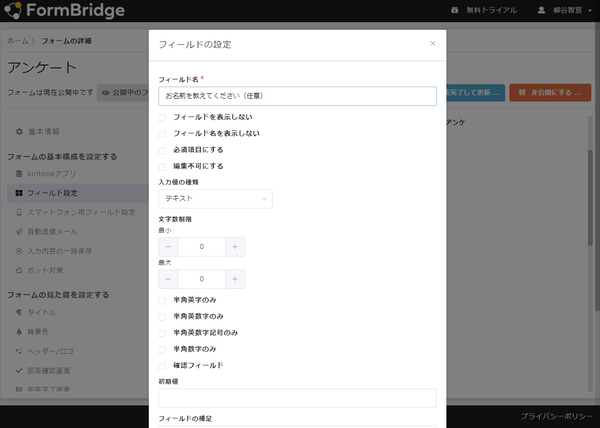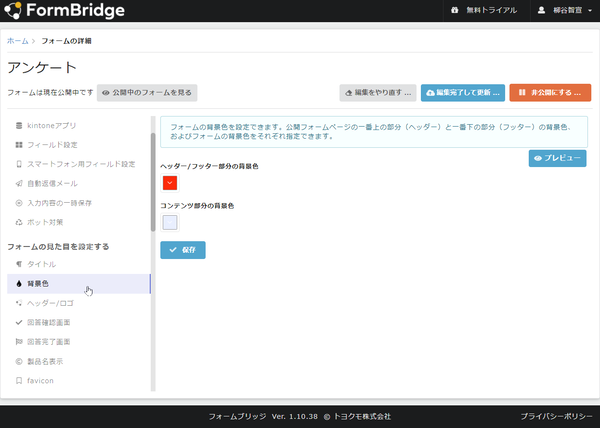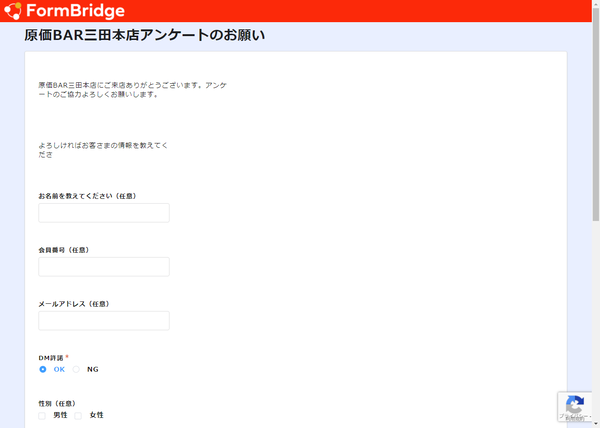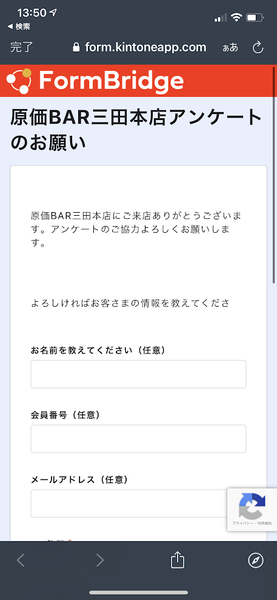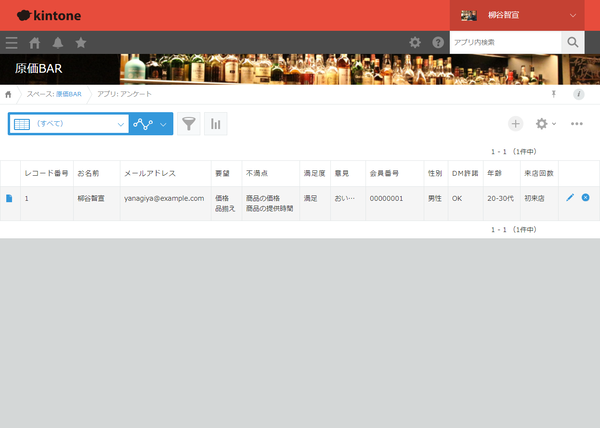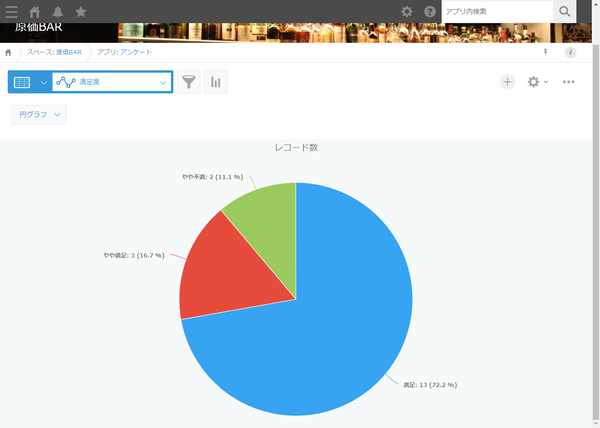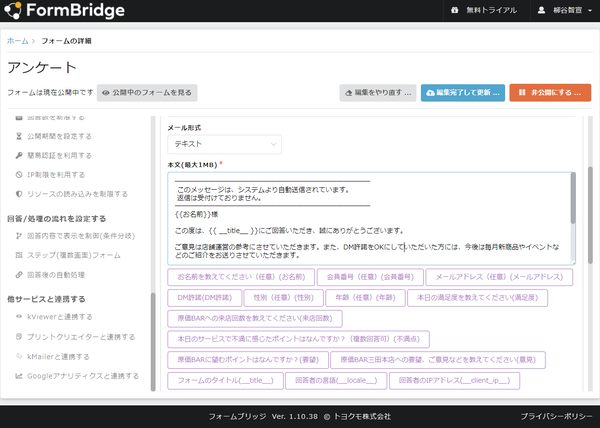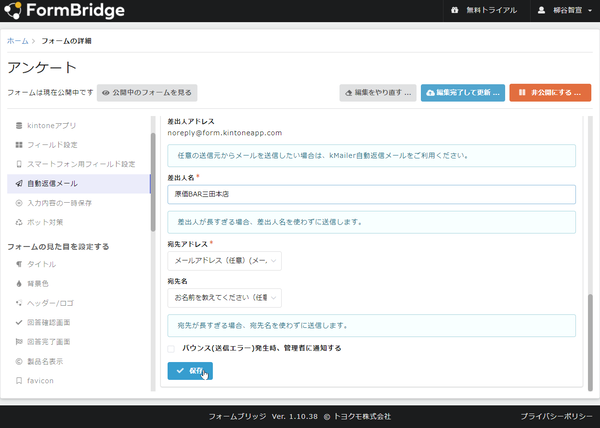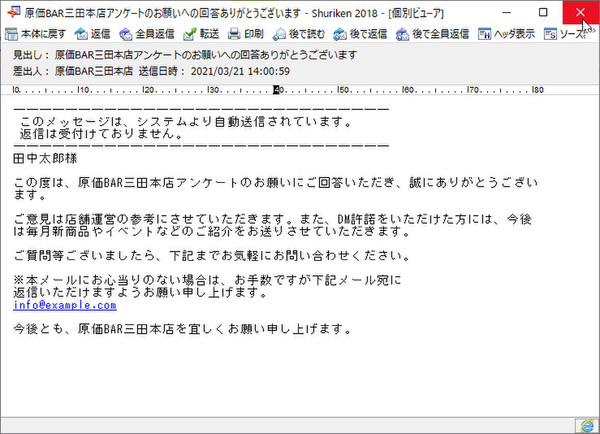サイボウズ社が提供しているウェブサービス「kintone」は、一言で言うなら「簡単に自社の業務に適したシステムを作成できるクラウドサービス」だ。業務アプリを直感的に作成できるほか、社内SNSとしての機能も備えスピーディーに情報共有ができるなど魅力が盛り沢山だ。本連載では、そんなkintoneの導入から基本機能の紹介、そしてアプリの活用法など、ビジネスの現場で役立つ情報を取り上げていく。第96回では、飲食店のアンケートシステムをkintoneとトヨクモの「フォームブリッジ」を使って作成する方法について紹介する。
飲食店の経営改善でとても参考になるのがお客さまに書いてもらうアンケート。原価BARも以前は紙に印刷したアンケートに書いてもらっていた。手軽に始められるというメリットはあるものの、紛失のリスクがあるうえ、情報共有に時間がかかってしまう。実際の所、集計もできない。また、紙に頼っていると、ネットショップでもお酒を販売しているのだが、そのアンケートも取れない。
そこで、今回はkintoneとトヨクモの「フォームブリッジ」を使って、アンケートシステムを構築してみる。まずは、情報を蓄積するkintoneアプリを作成する。kintoneアプリストアで「アンケート」を追加しよう。
アプリのフォーム画面を開いたら、初期設定の項目を参考に答えて欲しいアンケート項目を設置していく。ここのフォーム名などはアンケートに表示されないし、順番なども後で変更できるので、アプリは自由に設定していい。
アンケートアプリの準備が完了したら、フォームブリッジにログインして、新規フォームを作成する。今回は「無記名アンケートフォーム」のテンプレートを利用してみる。
続いてkintoneアプリのURLとAPIトークンを入力する。URLを入れた状態で「APIトークンはこちらのURLから発行できます」をクリックし、発行する。目的の動作に応じて、追加や編集の権限を付与しておこう。
「フォームを作成して次へ」をクリックすると、フィールドの作成画面が開く。アプリのフィールドが一通り入っているので必要に応じて取捨選択しよう。回答者へのメッセージは「ラベル」フィールドを配置して、テキストを入力すればいい。
kintoneのフィールド名は「お名前」だが、フォームブリッジ上のフィールド名を「お名前を教えてください」と丁寧に表示させてもいいだろう。入力するデータを指定することも可能。例えば、テキストで最大何文字までとか、半角数字のみといった制限をかけられるのだ。
フィールドはkintoneと同様に、ドラッグ&ドロップで異動できる。横に並べることもできるし、端をドラッグすればサイズも調整できる。設定できたら画面下の「保存」をクリックする。
必要に応じて、「フォームの見た目を設定する」もカスタマイズしよう。「タイトル」をアンケート名にしたり、「背景色」をコーポレートカラーにしたり、「ヘッダー/ロゴ」や「ファビコン」の画像をアップロードしたりできる。
準備が完了したら「編集完了して更新」をクリック。「公開中のフォームを見る」をクリックして動作を確認しよう。もちろん、スマホでも利用できる。ちなみに、スマホ表示の際に表示するフィールドや表示したくないフィールドを設定することも可能。今回は、スマホでも全項目に回答してもらいたいのでそのままにした。
完成したアンケートのURLをQRコードにしてお客さまのスマホで読み取ってもらったり、店舗で使っているタブレットで表示してアンケートに回答してもらえばいい。回答はkintoneの「アンケート」アプリに蓄積していく。アンケート結果をグラフ機能で簡単に集計できるのは感動ものだ。
飲食店の経営者と現場ではコミュニケーションのずれが起きることがある。例えば、どちらかが商品の提供速度を上げるべし、といっても、お客さまはそれは気にしておらず、提供量を増やすべしと意見がぶつかってしまう。そんな時、アンケートを取っていれば、提供速度に不満がある人が何%いる、量に不満のある人はほとんどいない、というのが数値で明確になれば、双方納得して対応できるし、経営課題を放置せずに済むというメリットもある。
メールアドレスを入力してもらった場合、アンケート後に自動返信することもできる。お礼を送信する手もあるし、ウェブサイトやSNSに誘導することもできる。ビジネスシーンでは、セミナーの後のアンケートを回答してもらった人に、資料のPDFファイルをダウンロードできるURLを案内する時などで活用されている。
設定は「自動返信メール」で行なう。本文にはアンケートに答えてくれた情報を挿入することもできる。例えば、入力してもらった名前で「●●様、アンケートにご回答いただき、ありがとうございます」と呼びかけられるのだ。
差出人アドレスは「noreply@form.kintoneapp.com」となってしまう。任意のメールアドレスを指定したい場合は、トヨクモの「kMailer」と連携させればいい。
今回は、シンプルなアンケートだったので、この程度であれば10分くらいで作成できてしまう。しかし、見せての通りまったく問題なく業務で利用できそうなシステムが作れてしまうのが、kintoneの凄いところ。
今回紹介したフォームブリッジは、コースが3つ用意されている。初期費用や解約費用は0円で、ライトが月額6000円、スタンダードが9000円、プレミアムが1万4000円で、年払いにすると少し割安になる。kintoneのドメイン1つにつき、1契約となり、ユーザー数は関係ないというのが明朗会計でありがたい。興味がある人は、30日間の無料お試しを申し込んでみよう。

この連載の記事
-
第115回
デジタル
ChatGPTをkintoneで使える連携プラグイン「Smart at AI for kintone Powered by GPT」を試してみる -
第114回
デジタル
kintoneのデータを添付ファイルごとエクスポート/インポートしたい -
第113回
デジタル
幕張メッセで「サイボウズデイズ2023」開催! 注目ブースを突撃取材 -
第112回
デジタル
Zoomの録音をkintoneに登録し、ChatGPTに議事録を生成させる連携にチャレンジ -
第111回
デジタル
kintone×kViewerで飲食店の会員向けページを構築してみた -
第110回
デジタル
kintoneのライトコースで全銀データを作成する方法を聞いてみた -
第109回
デジタル
kintone仲間と出会える! 楽しく学べるkintoneコミュニティの歩き方 -
第108回
デジタル
超絶苦手な請求書作成と発送・送信業務をkintoneで半自動処理させてみた -
第107回
デジタル
krewDataで売上管理のCSVからデータを取り込み店舗ごとの予実管理を自動集計する -
第106回
デジタル
IoTエッジデバイス「Gravio」で取得したCO2濃度をkintoneに記録する -
第105回
デジタル
グランプリは相互電業! 愛媛バス、サエラ、RGCのkintone AWARD 2021登壇 - この連載の一覧へ