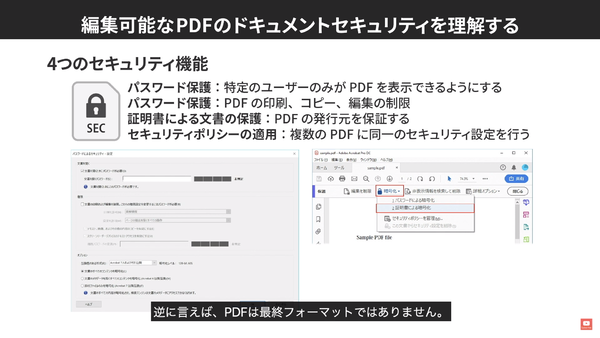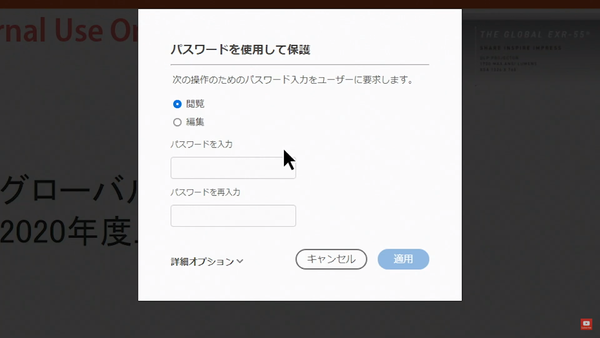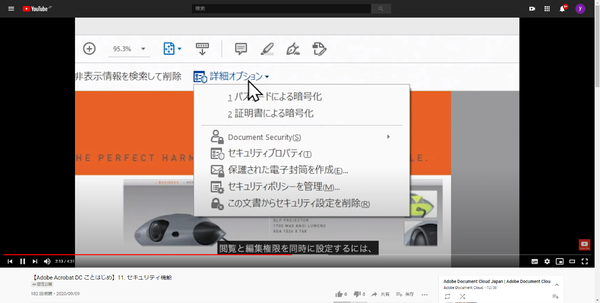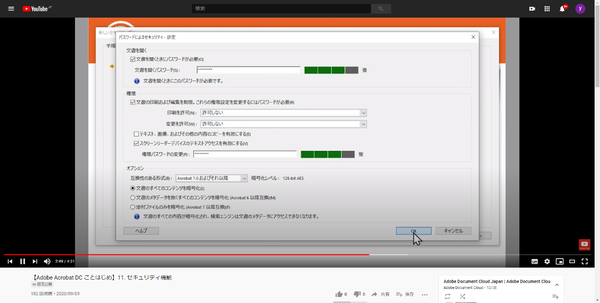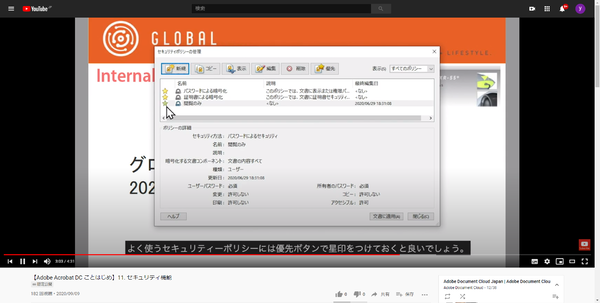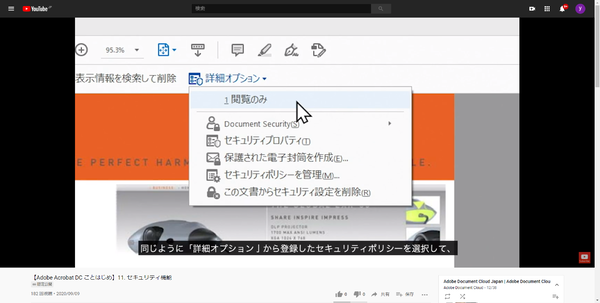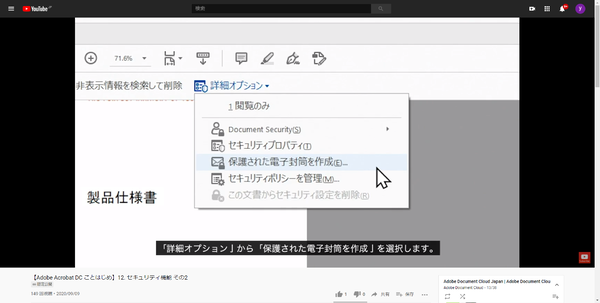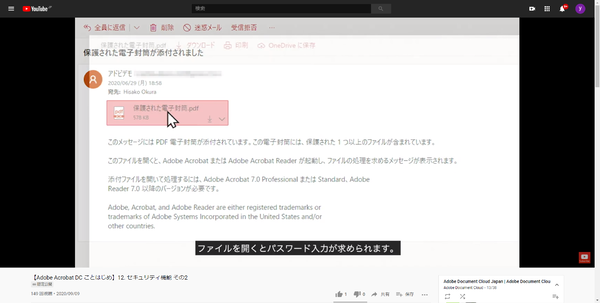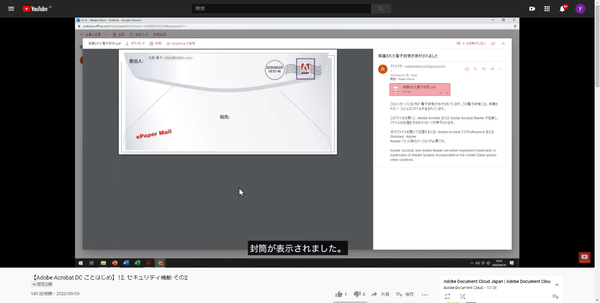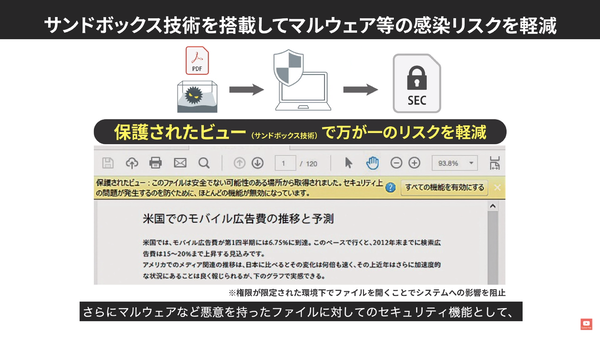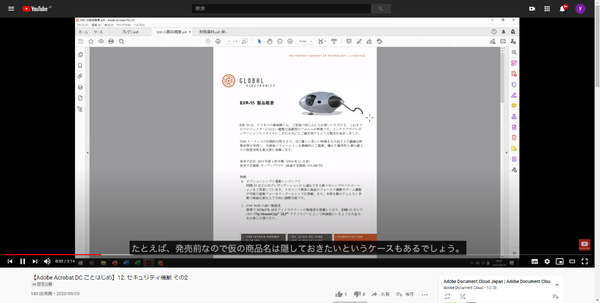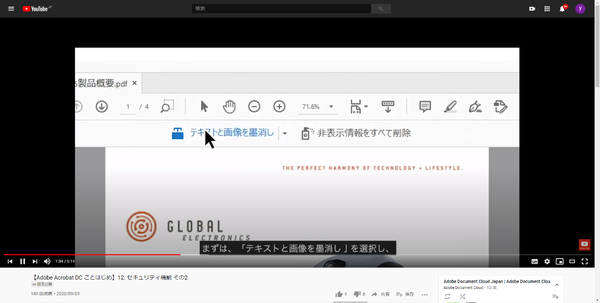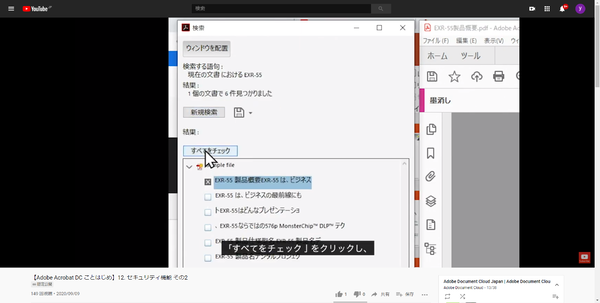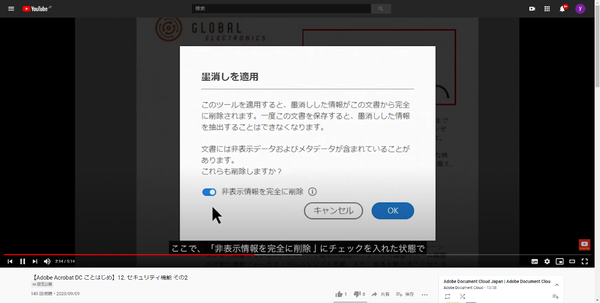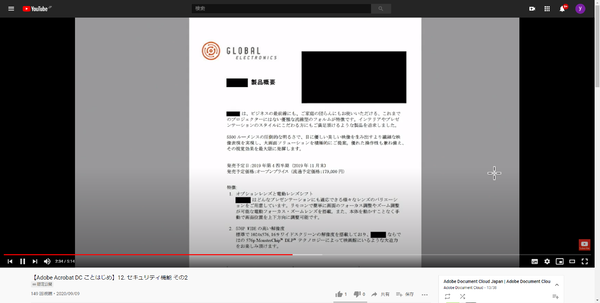本連載は、Adobe Acrobat DCを使いこなすための使い方やTIPSを紹介する。第126回は、AdobeはYouTubeの公式チャンネル「Adobe Document Cloud」に「Adobe Acrobat DCことはじめ」というチュートリアル動画を22本公開している。今回は、Acrobat DCのセキュリティ機能について紹介する第11回と第12回のレポートを紹介する。
閲覧や印刷、編集などの権限をパスワードで保護できる
PDFはどんなプラットフォームでも同じように表示できるのが特徴だが、文書の最終フォーマットというわけではない。Acrobat DCではPDFの編集も行なえる。しかし、だからこそ改ざんや悪用を防ぐことも重要になる。
Acrobat DCは細かいセキュリティ機能が用意されており、ニーズに合わせて利用できるようになっている。
まずは、もっとも利用頻度の高いパスワード保護機能。PDFファイルにパスワードを設定することで、特定のユーザーのみがPDFファイルを閲覧できるようにする。さらに、別のパスワードを設定して、PDFの表示はできるが、印刷や編集権限を制限するといったこともできる。
「ツール」メニューの中の「保護」を選択し、第2ツールバーの「パスワードを使用して保護」をクリックする。「閲覧」もしくは「編集」を選び、パスワードを設定すればいい。パスワードを入力する際は、文字列の安全性について「脆弱」「強力」といったガイドが表示される。アルファベットは大文字小文字を混ぜ、数字も混ぜたりして、強固なパスワードを設定しよう。
例えば、特定の目的で利用するPDFには決まった文字列のパスワードを設定すると行なった会社の決まりがある場合、テンプレートのように設定を保存しておくことも可能だ。
詳細オプションメニューの「セキュリティポリシーの管理」をクリックする。セキュリティポリシーとは、情報の安全を守るために設定したルールのこと。
「新規」をクリックし、「パスワードを使用」にチェックを入れ、「次へ」をクリック。ポリシー名を入力し、文書を開くときに開くパスワードを設定したり、印刷や変更の権限に対してパスワードを入力する。確認のためにもう一度入力したら、新しいセキュリティポリシーが登録される。
セキュリティポリシーは複数登録でき、社内閲覧用とか外部配信用などで異なる設定を用意しておける。よく使うセキュリティポリシーには優先ボタンをクリックして星印を付けておけば、簡単に選べるようになる。
一度設定すれば、その後は「詳細オプション」から設定したセキュリティポリシーを選ぶだけで、パスワードをかけられるようになる。
複数のドキュメントを送る場合、ひとつひとつ同じセキュリティをかけるのは手間がかかる。そんな時は、複数のファイルをひとつにまとめ、セキュリティを一括設定できる電子封筒機能を利用すると便利だ。
「ツール」から「保護」を開き、「詳細オプション」から「保護された電子封筒を作成」を選択する。セキュリティをかけたいファイルを選択し、ファイルを追加し、テンプレートを選択する。最後に、登録済みのセキュリティポリシーを選択し、メールで送信すればいい。
受診した人は、添付されている保護された電子封筒をダブルクリックし、Acrobat DCを開けばいい。パスワードを求められるので入力すれば、封筒の画像が表示される。左側に添付ファイル一覧が表示されるので、選択すれば表示が切り替わる。個別のファイルをダウンロードすることも可能だ。
複数のファイルをまとめて規定のセキュリティ設定を適用する際に手間が省けるので覚えて起きたいテクニックだ。
Acrobat DCには、マルウェアなど悪意を持ったファイルに対してのセキュリティ機能として、保護された環境下でファイルを開くことができるサンドボックス技術を搭載している。アプリ側がシステム側に影響をあたえる権限を限定した状態でPDFを開くことで、マルウェアの被害を抑制できるのだ。
PDFが安全なことが確認でき、Acrobat DCの振る機能を活用したいときは、画面上部に表示されている「すべての機能を有効にする」ボタンをクリックすればいい。
情報の漏洩も防止したい。例えば、まだ発表前の製品カタログなどを共有する際、製品名や写真などは隠しておきたいことがあるだろう。また、部署や個人名がメタデータとしてPDFファイルに残っているのもよろしくない。
そんな時は「ツール」から「墨消し」を開き、「テキストと画像を墨消し」をクリック。商品名や画像などを選択し、「テキストを検索して墨消し」をクリックすればいい。その際「非表示情報を完全に削除」にチェックして「OK」をクリックすれば、メタデータも一緒に削除できる。
以上が、Acrobat DCのセキュリティ機能の紹介となる。Acrobat DCって何ができるの? 無料のAcrobat Readerじゃ駄目なの? という人はぜひYouTubeの公式チャンネルをチェックしてみよう。

この連載の記事
-
第162回
sponsored
PDFを印刷するため、PDF/X-4フォーマットで作成する作法 -
第161回
sponsored
Wordに書き戻しもできる! 意外と高機能な「コメント」をマスターしよう -
第160回
sponsored
共有前にPDFファイルサイズを圧縮してサイズをコンパクトにする方法 -
第159回
sponsored
図の代替テキストや読み上げ順序を設定してアクセシブルなPDFを作成する -
第158回
sponsored
あなたの会社が公開しているPDFファイル、アクセシビリティに対応していますか? -
第157回
sponsored
ページ数の多い資料にしおりを挟んで手軽にジャンプできるようにしてみる -
第156回
sponsored
都内の子供に月額5000円支給される018サポート、必要書類のマスキングはAcrobatでできる! -
第155回
sponsored
AcrobatアプリのUIが刷新! より簡単に操作できるようになった -
第154回
sponsored
Acrobat有償ライセンスならAdobe Fontsで好みのフォントを使い放題! -
第152回
sponsored
ChromeブラウザでPDFを開いたときに便利な、Acrobatの機能が使える拡張機能 -
第151回
sponsored
スキャンしたPDFをOCR処理・編集するとエラーになる場合のトラブルシューティング - この連載の一覧へ