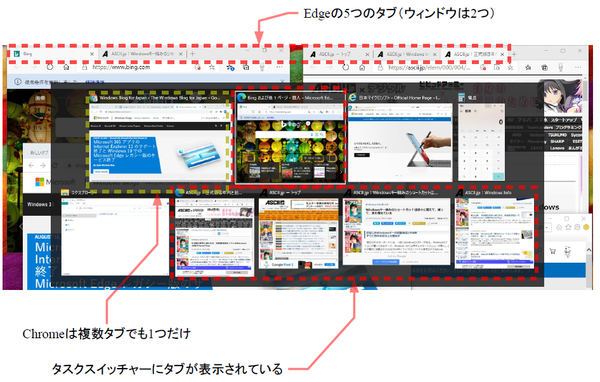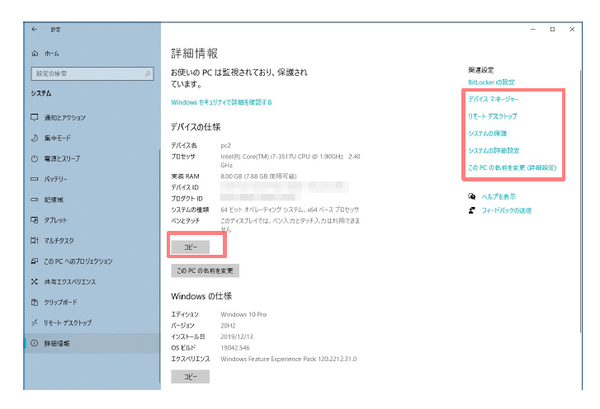Windows 10 October 2020 Updateの公式配布が近い。おそらく、今月の第2火曜日(現地時間、日本では水曜日深夜)には、配布が開始されるのではないかと思われる。今回からWindows 10のバージョン番号が変わり、「20H2」が正式なバージョン番号となる。これまでは、西暦の下2桁と完成月2桁の4桁でバージョンを表記していた。しかし、October 2020 Updateでは、西暦の下2桁と上半期/下半期を示す「H1」と「H2」になる。これは、これまでプレビュー時に使われていたコード名と同じだ。
今回の機能アップデートも、昨秋のアップデート(November 2019 Update、Windows 10 Ver.1909)と同じく、安定性と品質を重視した「マイナーアップデート」となる。このため、新機能は細かいものばかりだ。
一番目立つ変更点は、スタートメニュータイルの改良
今回のアップデートの中で一番“目立つ”ものは、スタートメニューだろう。
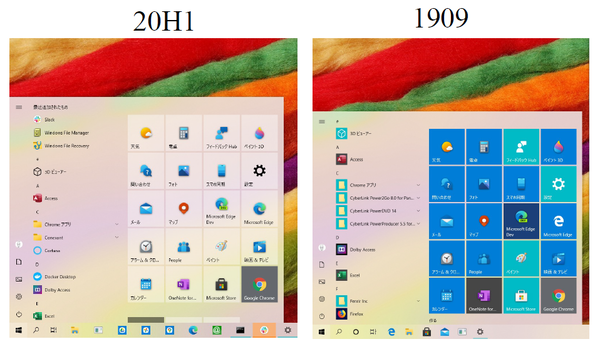
スタートメニューはタイルの色と透明処理が可能になり、テーマ設定などに応じたものになる。タイル背景が統一されるため、見た目もスッキリしたものになる。19H2までは、タイルはタイルのデフォルトカラー青またはアクセントカラー(ショートカットから作成したタイルなど)のほか、Microsoftストアアプリパッケージで指定する独自色があり、混乱した感じがあった
これまでのスタートメニューにあったタイルは、アクセントカラーかMicrosoftストアアプリ内で指定している背景色のどちらかの色で塗りつぶされていた。しかし、20H2からは、原則タイルの背景色は、テーマなどで決めたアクセントカラーまたは、Windowsの色のどちらかに統一され、透明効果も有効になった。
同じタイミングで、標準添付のアプリケーションのアイコンデザインが変わりつつある。ただし、これは20H2とは別に個々のアプリのタイミングで更新されるため、すでに20H1などにも配布されているものもある。新しいアイコンに更新されたアプリは、タイル背景色を指定していないため、テーマやユーザーの色指定に従う。タイル背景色を指定しているアプリもあり、これらは20H2でも、独自のタイル背景色を使う。
こうした改良により、スタートメニューが随分スッキリしてきた。従来は、塗りつぶしの色違いのタイルが混在していたが、20H2では、同系色の半透過背景となり、ちぐはぐな色のタイルが並ぶことが少なくなる。
Chromium版Edgeがついに標準搭載扱いに
20H2からは、Windows 10の標準ウェブブラウザは、Chromium版Edgeとなる。これにともない、いくつかの機能追加がある。
まず、タスクスイッチャーにChromium版Edge(以下Edgeと略す)のタブが表示される。この機能により、Edgeのブラウザページ間の切り替えを「Alt+Tab」の連打でできるようになる。なお、タブをタスクスイッチャーに表示するのはEdgeのみで、IEやGoogle Chromeはウィンドウ単位でタスクスイッチャーに表示される。
このことで、ウェブページをアプリケーションのように扱えるようになった。最近では、Office OnlineやGoogle Docsなど、アプリケーションのように利用できるクラウドベースのサービスがある。Edgeは、サイトをタスクバーにピン留めすることが可能(20H1でもChromium版Edgeを導入すればできる)で、同時にスタートメニューにもリンクが登録される。この機能を使えば、特定のURLをアプリケーションのように簡単に開くことが可能で、そのページもタスクスイッチャーで切り替えられるようになるわけだ。
コントロールパネルの機能がまた1つ設定アプリに移行
今回のアップデートでは、コントロールパネルの「システム」アイコン(システムプロパティ)の機能が設定アプリに移行した。まず、「既存の設定」→「システム」→「バージョン情報」が「詳細情報」と名前を変え、ここにシステムプロパティの機能が移行した。なお、コントロールパネルには、システムアイコンは残るが、開くと「詳細情報」ページが開く。
システムプロパティのページ左側にあった4つのリンク「デバイスマネージャー」「リモートの設定」「システムの保護」「システムの詳細設定」は、「詳細情報」ページ右上に移動している。
また、旧「バージョン情報」ページでは、PC名の変更だけが可能で、ワークグループ名や参加ドメインの変更などは、システムプロパティ側でしかできなかったが、今回の移行により「詳細情報」に「このPCの名前を変更(詳細設定)」が追加され、ここから名称や参加ドメインの変更が可能になった。
なお、システムプロパティのページにあった機能は、「詳細情報」に移動したものの、そのリンクから開くダイアログは、コントロールパネルのときのままである。「詳細情報」の「システムの詳細設定」リンクをクリックすると、開くダイアログのタイトルバーは「システムのプロパティ」のままで、「詳細設定」タブが開く。
このほか、詳細情報ページにある、「デバイスの仕様」「Windowsの仕様」については、表示内容をテキストコピーする「コピー」ボタンがついた。ボタンを押すと、表示と同じテキストがクリップボードにコピーされる。

この連載の記事
-
第469回
PC
Windows Updateの27年 悪役だった頃から改良が進んで、徐々に目立たない存在に -
第468回
PC
2025年のWindowsどうなる!? Windows Insider Programの状況をあらためて見る -
第467回
PC
Copilot+ PCのNPUでカメラを処理する「Windows Studio Effects」 その内容や効果は? -
第466回
PC
PowerToysの最近の新機能には、複数アプリを指定位置に起動する「ワークスペース」や新規作成のカスタマイズがある -
第465回
PC
WindowsのPowerShellからBluetoothデバイスを調べる -
第464回
PC
Windows 10のサポート切れまで1年を切った さてWindows 10マシンをどうする? -
第463回
PC
Windows Terminal Preview版でSixelグラフィックスを実際に表示させてみる -
第462回
PC
Windows Terminal Preview版でSixelグラフィックスを扱う -
第461回
PC
Copilot+ PCを買ってみたが、「今焦って買う必要はない」のかもしれない -
第460回
PC
Windowsでsftpを使う -
第459回
PC
WSL 2.4.4ではtar形式でのディストリビューションが配布でき、企業での利用が容易になってきた - この連載の一覧へ