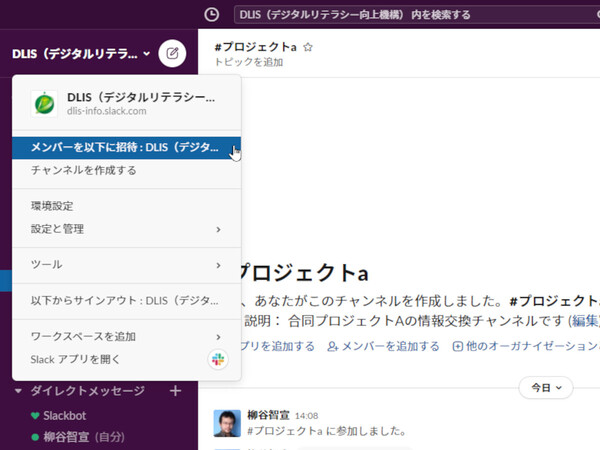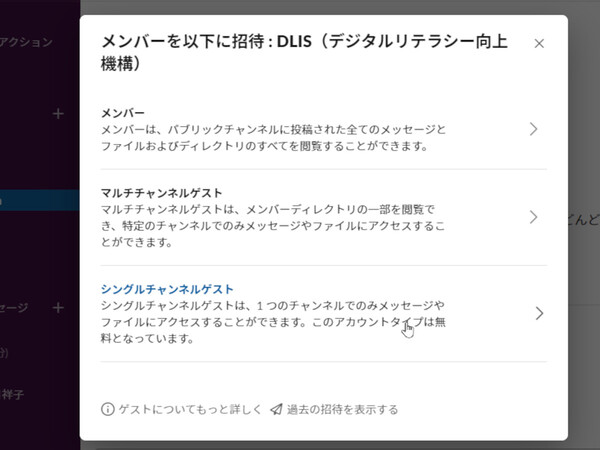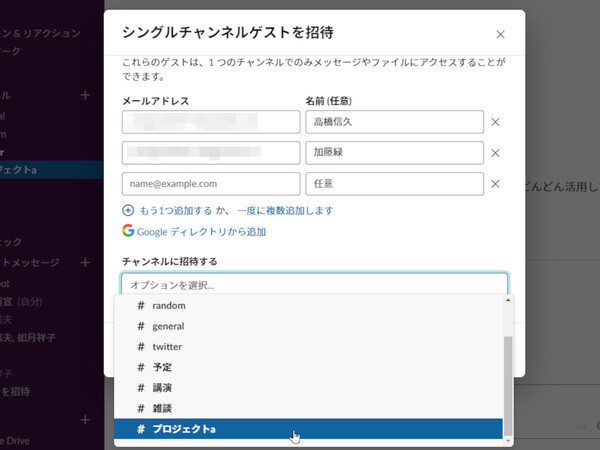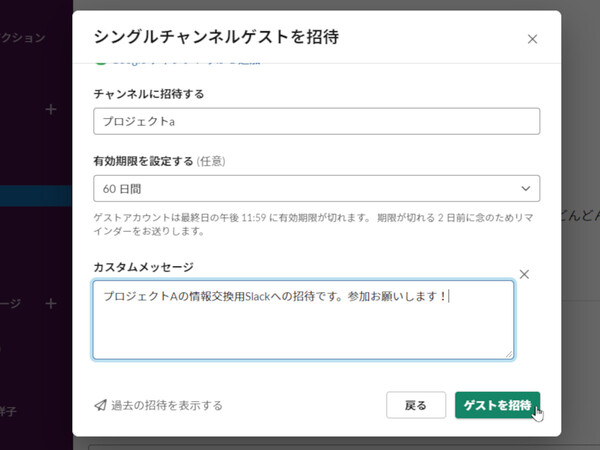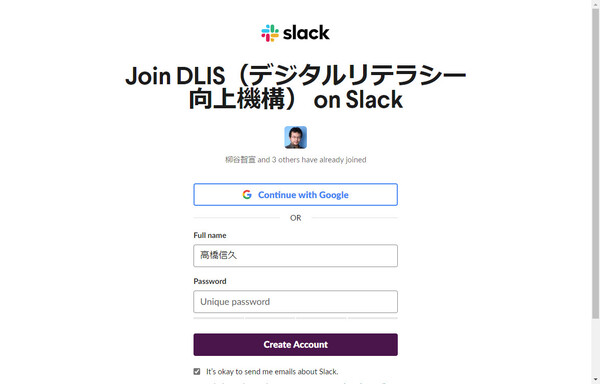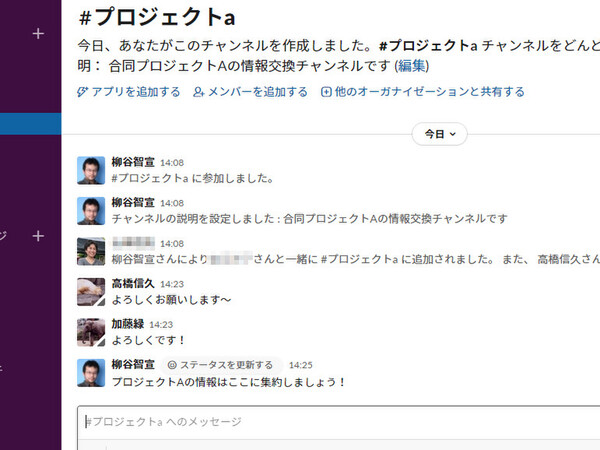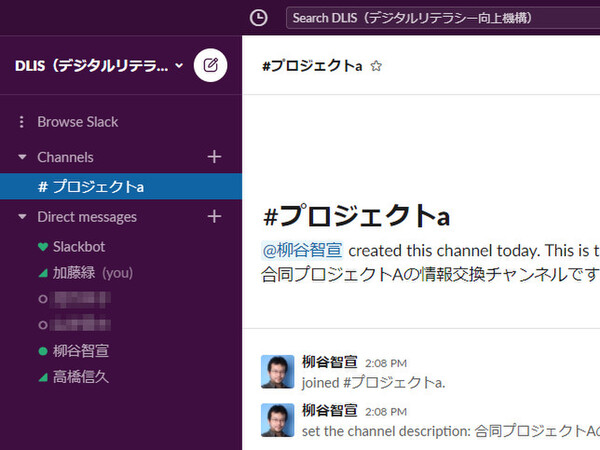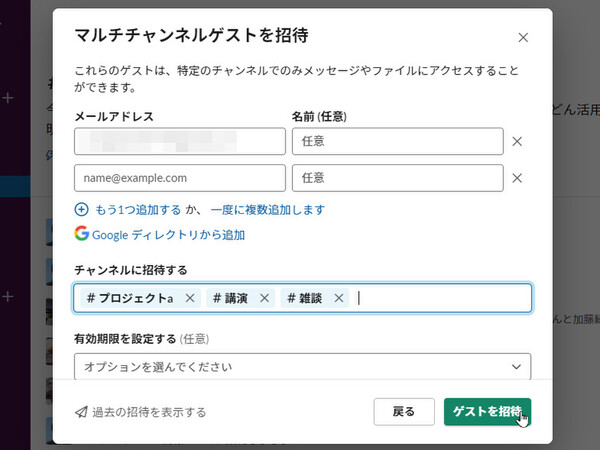使ってみようSlack入門 ~使い倒して業務効率アップ! 第11回
シングルチャンネルゲスト、マルチチャンネルゲストの使い方
社外の取引先メンバーを自社Slackチャンネルにゲストとして招待する
2020年09月14日 08時00分更新
社外の取引先、パートナーと一緒にプロジェクトを進める際には、円滑なコミュニケーションが重要になる。しかし、社内ではSlackを利用しているのに、外部とはメールでやり取りしていたら、それがボトルネックになってしまいかねない。社外のプロジェクト関係者も自社のSlackワークスペースに招待し、コミュニケーションを行ったほうが効率が良い。
ただし、社外メンバーに通常のアカウントを発行すると、さまざまなチャンネルに投稿された社内の情報まで丸見えになってしまう。また、有料プランの場合はアカウント発行の追加コストも発生してしまう。これでは困るだろう。
特定のチャンネルに社外ゲストを招待する「シングルチャンネルゲスト」
そこでお勧めなのが「シングルチャンネルゲスト」機能だ。Slackの有料プランで使えるこれは、アクティブメンバー(有料アカウント)1人に対して、ゲストを5人まで無料招待できる機能だ。たとえばワークスペースのメンバーが10人いれば、最大50人まで招待できる。
シングルチャンネルという名前のとおり、ゲストは招待された特定のチャンネルにのみアクセスすることができる。社内メンバーと社外取引先がやり取りするための専用チャンネルを設けて招待すれば、社内の情報が丸見えになることもない。
たとえば筆者が経営する飲食店では、社員全員にメンバーアカウントを発行し、そのうえでアルバイト従業員は全員シングルチャンネルゲストとして招待している。コストを抑えつつ、社員とアルバイトの全員で共有したい情報を集約するチャンネルを作成して、コミュニケーションを取っているわけだ。
ゲストを招待する手順は簡単だ。まず、ワークスペースのプルダウンメニューから「メンバーを以下に招待」をクリックし、「シングルチャンネルゲスト」を選択する。そのうえで、ゲストのメールアドレスと招待先のチャンネルを入力し、「ゲストを招待」をクリックすれば、ゲストに招待メールが送信される。
このときオプションとして、相手の氏名やゲストアカウントの有効期限、招待メールに記載するメッセージなどを入力することもできる。期間限定のプロジェクトで使う場合は、ゲストがいつまでも情報にアクセスできるとセキュリティリスクになりかねないので、有効期限を設定しておくのがよいだろう。
登録したゲストのメールアドレスには、「○○(招待したユーザーの名前)から、Slackでやり取りするために招待されました」という件名で、チャンネルに招待された旨を知らせる招待メールが届く。メール内の「今すぐ参加」をクリックすると、Slackのログイン画面が開く。ゲストはGoogleアカウントでログインするか、新規パスワードを設定してゲストアカウントを作成する。
ログインしたゲストは、ふつうのSlackユーザーと同じように操作できる。ただし、左ペインの「チャンネル」一覧や「チャンネル検索」画面には、招待されたチャンネルのみが表示される。「#general」「#random」といった標準のチャンネルも表示されない。
ゲストユーザーは、同じチャンネルに参加しているユーザーに対してはダイレクトメッセージを送ることができる。ちなみに、ゲストではないワークスペースの一般ユーザーからは、自分が参加していないチャンネルのゲストユーザーに対してもダイレクトメッセージを送信できる。
複数チャンネルにアクセス可能な「マルチチャンネルゲスト」
先ほどのゲスト招待手順の画面で、シングルチャンネルゲストのほかに「マルチチャンネルゲスト」という選択肢があることに気づいた読者もいるだろう。
その名のとおり、マルチチャンネルゲストは指定された「複数の」チャンネルにアクセスできるゲストユーザーだ。複数のプロジェクトに関わっている、あるいは複数の部署とやり取りをする必要のある社外メンバーなどを招待する際に利用できる。招待できるチャンネル数に制限はないが、あくまでも社外ゲストなので、シングルチャンネルゲストと同じく指定されたチャンネル以外にはアクセスできない。
マルチチャンネルゲストの招待方法は、シングルチャンネルゲストと同じくワークスペースのメニューから「メンバーを以下に招待」を選び、「マルチチャンネルゲスト」を選択する。「チャンネルに招待する」で複数のチャンネルを指定して「ゲストを招待」をクリックすればよい。
なお、シングルチャンネルゲストは無料で使えるが、マルチチャンネルゲストの場合は通常のメンバーと同じように有料アカウントとなるので注意してほしい。
今回紹介したシングルチャンネルゲスト、マルチチャンネルゲストを招待できるのは、ワークスペースのオーナー/管理者ユーザーである。ただし、一般ユーザーでもゲストの招待をリクエストすることができる。
一般ユーザーがゲストを招待したい場合は同じように操作して、「ゲストを招待」の代わりに表示される「リクエストを送信する」をクリックする。この場合はまずオーナー/管理者にゲスト招待の承認リクエストが届き、それが承認された時点でゲストに招待メールが送信される仕組みだ。
また、非公開のプライベートチャンネルにもゲストを招待することはできるが、招待するユーザー自身が参加していないプライベートチャンネルには招待できない。その一方で、ワークスペースへのゲスト招待権限がない一般ユーザーでも、自分が参加しているプライベートチャンネルであればマルチチャンネルゲストを招待できる。ちょっと込み入っているが、プライベートチャンネルを利用する場合に備えてチェックしておこう。
(提供:Slack)

この連載の記事
-
第36回
sponsored
まず教えたい! 新入社員にSlackを活用してもらう10の方法【後編】 -
第35回
sponsored
アカウント登録だけではダメ! 新入社員にSlackを活用してもらう10の方法【前編】 -
第34回
sponsored
細かなToDoタスクはSlackの「リマインダー」で処理すれば忘れない -
第33回
sponsored
GoogleドキュメントやスプレッドシートをSlackから作成、共有すると便利! -
第32回
sponsored
Slackの絵文字やアプリ連携で手軽に日程調整やアンケートを行う方法 -
第31回
sponsored
Slackワークスペースの配色テーマを変えて気持ちよく作業しよう -
第30回
sponsored
メールでのコミュニケーションを置き換える、顧客や取引先との「Slackコネクト」 -
第29回
sponsored
ちょっとした質問はSlackbotに自動応答させるととても便利! -
第28回
ビジネス
Slackでビデオ/音声を簡易作成、共有する新機能「クリップ」はどう使えるか? -
第27回
sponsored
Twitterの企業アカウントとSlackを連携させて社内全体に情報共有する -
第26回
sponsored
Slackでは1アカウントあたり5人まで無料でゲストを招待できる - この連載の一覧へ