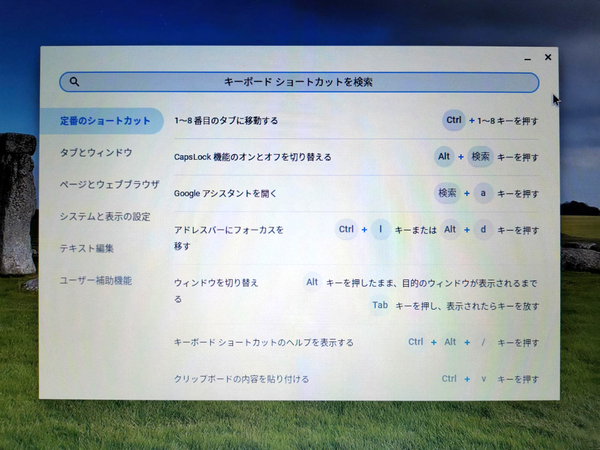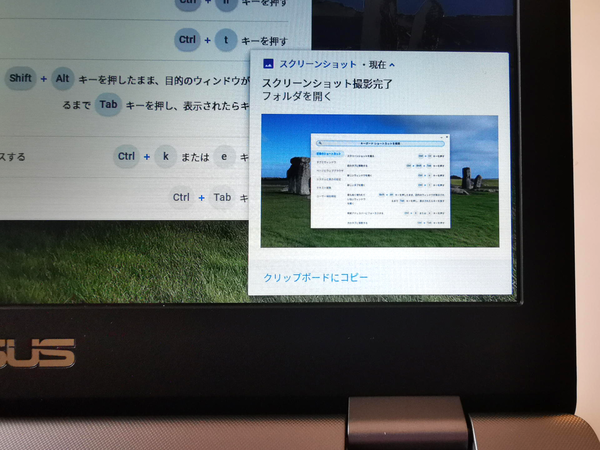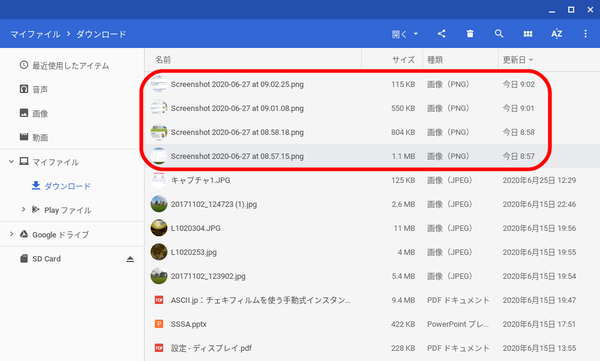各種キーボードショートカットも慣れれば問題なし!
ほぼWindowsモバイルPCしか、それもほとんどがThinkPadしか知らなかった筆者にとって、Chromebookの見慣れないファンクションキーや様々なショートカットキーに慣れるには少し時間が必要な感じがした。
しかし、ファンクションキー列の左右の端にあるESCと電源オンオフキーを除けば残りはたったの10個。その中でもWindows環境では見慣れないアイコンは、Re-load、全画面化、全タスクビュー程度の2〜3種類なので慣れるのも一瞬だった。
またキーコンビネーションによるショートカットは、"CTRL+ALT+/"の同時押しで、いつでも画面上にショートカット一覧が表示されるので、思い出せない時や困った時でもこのショートカットさえ覚えていれば安心だ。
ラップトップPCでの原稿書きでは、頻繁に使うことの多いスクリーンショットもキーコンビネーションとタッチパッドの操作で、全画面から任意のウィンドウ、画面上の任意の一部エリアなど自由自在に選択キャプチャーできる。スクリーンショットはマイファイルのダウンロードフォルダの中に、スクリーンキャプチャファイルとしてタイムスタンプ付きのPNGファイルとして自動保存される。
モバイル環境で脳の司令のまま溢れてくるテキストを原稿にするだけならたった1台のChromebookでも十分可能だが、外部情報や写真ファイルを横目で参照しながら原稿や企画書を書くには、11.6インチWXGA程度の画面ひとつではちょっと苦しい感じだ。今回、筆者は以前衝動買いしたThinkVision M14をChromebookのType-C USBポートに接続してデュアルスクリーンモードで原稿を書いた。
画面だけでなく原稿をドラフト印刷してみたくなれば、クラウドプリント機能を設定さえしていれば、どこからでも任意のプリンターに印刷出力も可能なので、クラウドネイティブ世代のChromebookさえあれば、オフィスでも自宅でも、オン・ザ・ウェイでもプリントアウトは完璧だ。

この連載の記事
-
第781回
トピックス
真ん丸の外観に惹かれ円盤型「UFOマウス」を衝動買いしたが…… -
第780回
トピックス
好みの時間を設定可能、乾電池式「ポモドーロタイマー」を衝動買い -
第779回
トピックス
レノボとAmazonベーシックのお勧め「ラップトップスタンド」を衝動買い -
第778回
トピックス
折ってちぎって6人で使える「Paper Pens」を衝動買い -
第777回
トピックス
ゲオでレトロ感満載「FM付き レトロスピーカー」を衝動買い -
第776回
トピックス
発売日に電子メモ「Boogie Board(papery)」を予約衝動買い -
第775回
トピックス
ユーザー評価の高いJPRiDE「model i ANC」を手に入れた! -
第774回
トピックス
割り切りが素晴らしい3COINSの3300円スマートウォッチを衝動買い -
第773回
トピックス
Galaxy純正の遺失物トレースタグ「SmartTag2」を衝動買い -
第772回
トピックス
昭和レトロなプレーヤー復刻版「サウンドバーガー」を衝動買い -
第771回
トピックス
人生最後の腕時計「ロレックス エアキング」を衝動買い - この連載の一覧へ