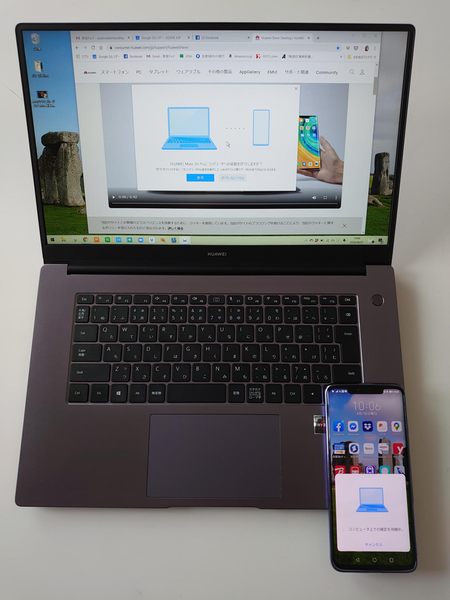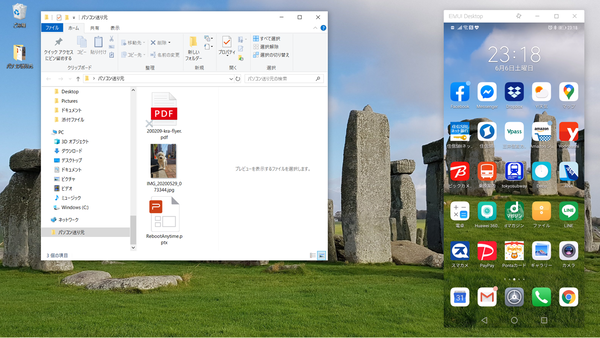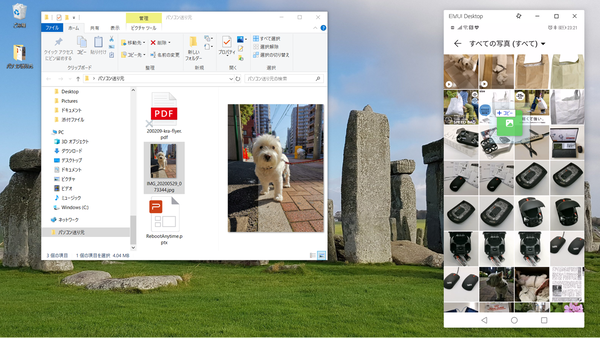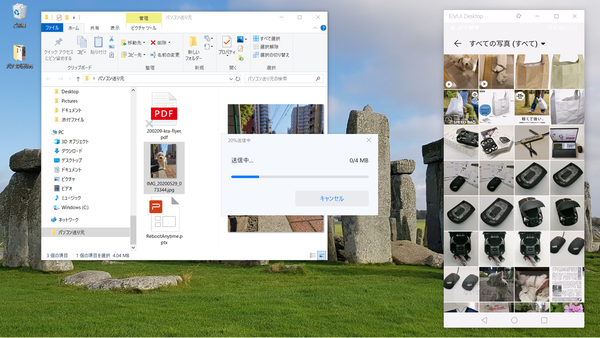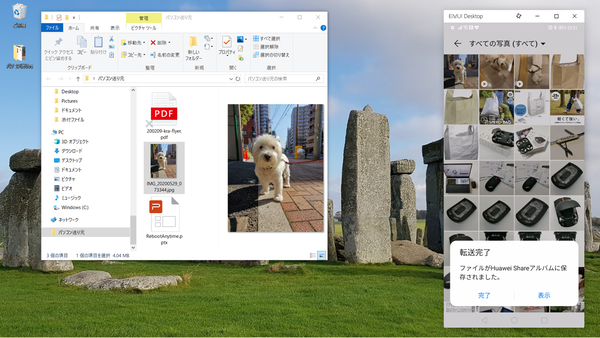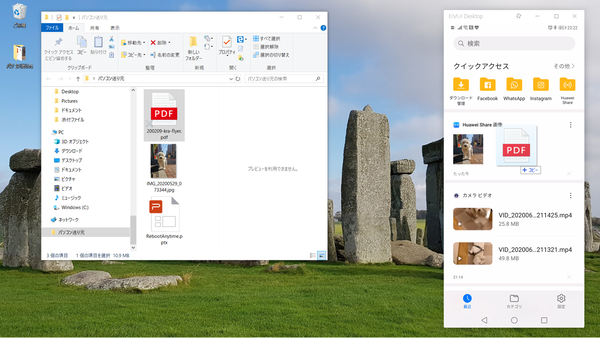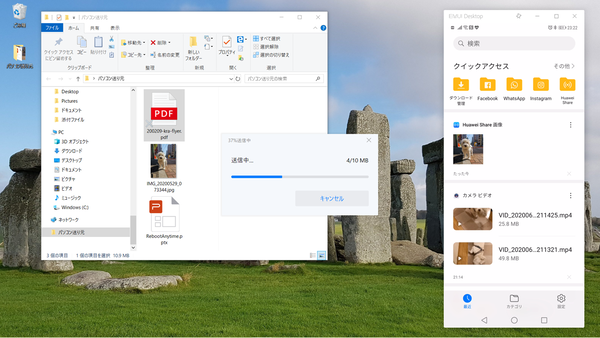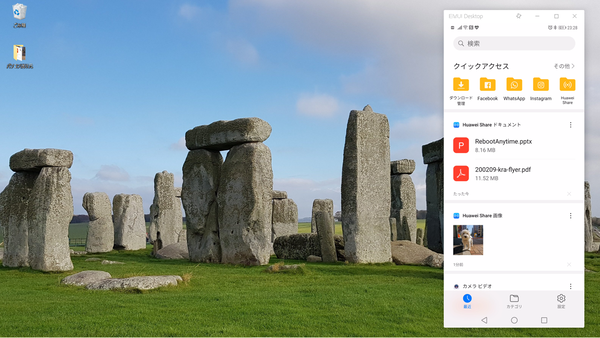便利で楽しい仕組み「Huawei Share OneHop」
ミーハーな筆者を一瞬にして惹きつけた「Huawei Share OneHop」機能を簡単に言ってしまうなら、”スマホのサムネイル写真にチェックマークを付けてパームレスト右側に置くだけで、アッという間にすべての写真がパソコンに転送されてしまう”そういう便利で楽しい仕組みだ。
そのための初期設定も簡単だ。スマホを置く場所が分かるように、パームレストの右側に”Huawei Share”という目立つシールが貼られている。ユーザーはここにBluetoothとNFCをアクティベイトしたHUAWEIのスマホを置くだけで、すぐにHUAWEI MateBook D 15とスマホをWi-Fiインフラストラクチャーモードで連携してくれる。
一旦両者の関係性が成立すると、パソコン画面上にはスマホの現在と同じミラー画面が表示され、ユーザーによる物理的スマホ上での画面操作はそのままパソコン画面上でも反映される。またパソコン画面上で表示されているスマホで画面操作しても、その操作は物理スマホ側でも同様の操作となって現れる。ここは百聞は一見に如かずで動画を見ればすぐにご理解いただけるだろう。
スマホを指先で操作して、それをレコーディングアプリで録画。それを自動再生してみたが、パソコン上のスマホ画面も遅延なくまったく同じ動作をする
連携接続が完了した後は、パソコン内部の写真やPDF、パワポやエクセル、ワードなどのオフィス系データを、パソコン画面上で簡単にドラッグして、パソコン上のスマホ画面にドロップするだけでデータが移動してくれる。もちろんその逆も同様だ。
唯一、パソコンからデータをスマホ側に転送するためには、スマホ側の画面は”ギャラリー”アプリか”ファイル”アプリの画面が起動していることだけが条件だ。
今回はまず、パソコンのデスクトップ上のフォルダに保存しておいた我が家のワンコの写真を、ギャラリーアプリを起動したスマホ上にドラッグ&ドロップしてみたところ、すぐにギャラリーにワンコの新しい写真が表示された。
続いて、PDFファイルを同様にスマホ側にドラッグ&ドロップしてみた。今回はたまたまスマホ側で”ファイル”アプリを起動したが、直前に使った同じギャラリーアプリのままでも支障なく結果は同じだ。いずれのスマホアプリでも転送受信されたデータは、スマホ内部ストレージのHuawei Shareというフォルダに収納される。

この連載の記事
-
第780回
トピックス
好みの時間を設定可能、乾電池式「ポモドーロタイマー」を衝動買い -
第779回
トピックス
レノボとAmazonベーシックのお勧め「ラップトップスタンド」を衝動買い -
第778回
トピックス
折ってちぎって6人で使える「Paper Pens」を衝動買い -
第777回
トピックス
ゲオでレトロ感満載「FM付き レトロスピーカー」を衝動買い -
第776回
トピックス
発売日に電子メモ「Boogie Board(papery)」を予約衝動買い -
第775回
トピックス
ユーザー評価の高いJPRiDE「model i ANC」を手に入れた! -
第774回
トピックス
割り切りが素晴らしい3COINSの3300円スマートウォッチを衝動買い -
第773回
トピックス
Galaxy純正の遺失物トレースタグ「SmartTag2」を衝動買い -
第772回
トピックス
昭和レトロなプレーヤー復刻版「サウンドバーガー」を衝動買い -
第771回
トピックス
人生最後の腕時計「ロレックス エアキング」を衝動買い -
第770回
トピックス
実測37g! 折り紙式ポータブルマウス「OriMouse」を衝動買い - この連載の一覧へ