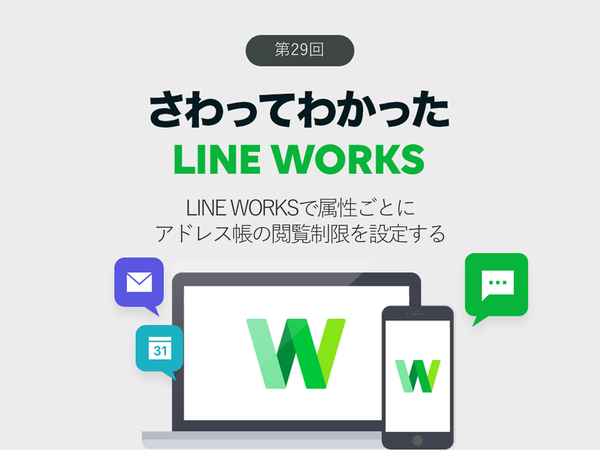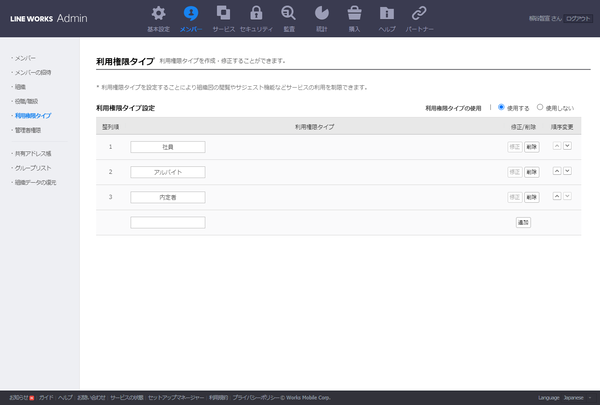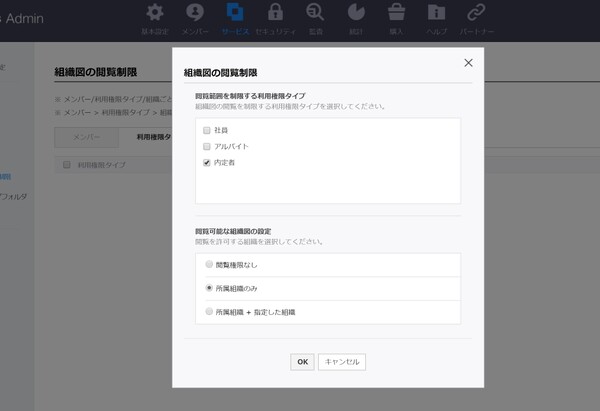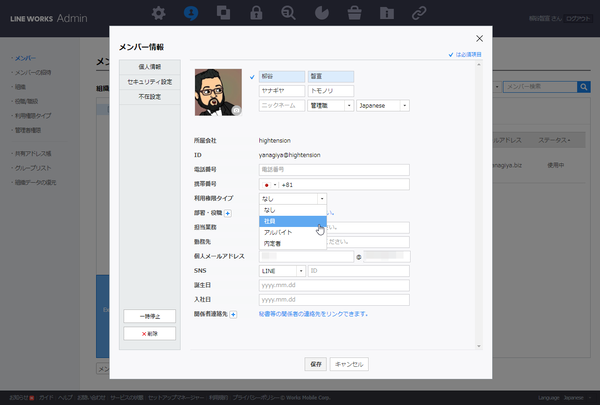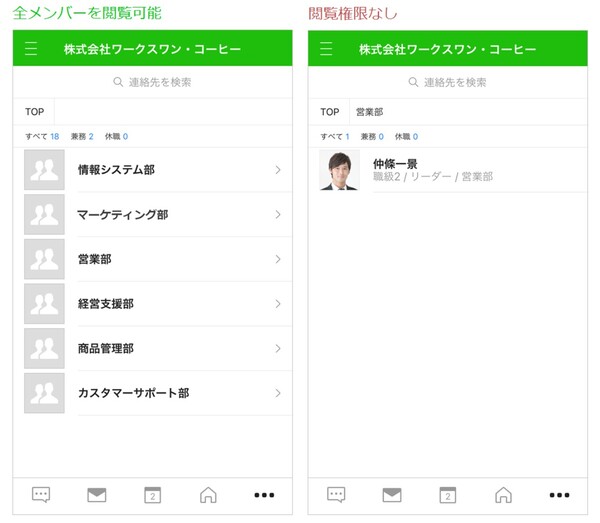仕事で使えるビジネス版LINEである「LINE WORKS」(ワークスモバイルジャパン)の連載では、アカウント作成の基本からビジネスシーンでの活用術、便利なTipsなどを紹介していく予定。第29回は、LINE WORKSの利用権限を設定する方法を解説する。
メンバーの属性に合わせて利用権限タイプを設定する
LINE WORKSを業務で利用するうちに、利用メンバーが増えてくると使える機能や閲覧権限に差をつけなければならないケースが出てくることもあるだろう。LINE WORKSの管理者画面では、できることとできないことを、メンバーや部署ごとに設定できるが、「社員」「アルバイト」など部署とは異なるくくりで権限設定できたらもっと便利ではないだろうか。
そんなときに知っておきたいのが、「利用権限タイプ」の作成だ。たとえば、「社員」「アルバイト」「内定者」といった権限タイプをあらかじめ作り、権限ごとに、アクセスできる社内の組織図を権限タイプごとに制限できるのだ。
そして、アドレス帳の閲覧制限である「組織図の閲覧制限」という項目で、利用権限タイプごとのアクセス権を設定する。そこまでできたら、あとはメンバー情報の「利用権限タイプ」の項目で該当の権限を登録すれば、「内定者のLINE WORKSアドレス帳には人事メンバーしか表示されない」「アルバイトのアドレス帳には役員は表示されない」といった運用が可能になる。支社など複数の拠点がある場合などにも応用できそうだ。
管理者画面の「サービス」→「アドレス帳」→「組織図の閲覧制限」を開き、「利用権限タイプ」を選んで「追加」をクリック。デフォルトの「社員」「アルバイト」または作成した権限タイプを選択し、閲覧制限レベルを設定する。
もっとも厳しい「閲覧権限なし」は、LINE WORKSのアドレス帳で本人だけしか表示されない。運用方法によるが、内定者や業務委託などに適用するケースはあるかもしれない。「所属組織のみ」では、「営業部」や「五反田支店」といった部署単位のアドレス帳が表示されるようになる。検索サジェストもこれに連動する。
所属している部署以外に、全社共通の問い合わせ先である「総務部」などを追加したいなら、「所属組織+指定した組織」を選べばいい。ちなみに、メンバー自身は適用されている利用権限を確認することはできない。
権限タイプごとの閲覧制限が設定できたら、メンバー情報を設定しよう。
なお、閲覧権限は後から変更や削除ができるので、組織の変更や異動に合わせて設定を変えることができる。
次回は利用権限タイプごとのサービス利用制限について掘り下げてみたいと思う。

この連載の記事
-
第153回
sponsored
ファイルのリアルタイム共同編集ができる「Drive Plusオプション」が便利 -
第152回
sponsored
スタンプ総選挙 2025の投票受付開始! 5周年記念で岡村優太さんとくまみねさんのイラストが復刻 -
第151回
sponsored
2024年に最も読まれた記事5選! 大注目は今年登場予定の「LINE WORKSラジャー」についての記事! -
第150回
sponsored
災害への備えにLINE WORKS。ためになる3つの活用事例を紹介 -
第149回
sponsored
年明けに増える中途採用者も、「LINE」ライクな「LINE WORKS」なら迷わず使える -
第148回
sponsored
新入社員の入社や人事異動があったら忘れずに! アドレス帳の更新方法をおさらいしよう -
第147回
sponsored
痒い所に手が届く機能を追加! LINE WORKS v4.1 メジャーアップデートリリース -
第146回
sponsored
11月から始まったフリーランス新法に、LINE WORKSのテンプレート機能で手軽に対応! -
第145回
sponsored
LINE WORKSで安全&手軽に休業/休職中の従業員と連絡を取る -
第144回
sponsored
LINE WORKSのカレンダーとタスク機能で共同作業を滞りなく進めよう -
第143回
sponsored
LINE WORKSなら母国語が違う人とも円滑にコミュニケーションが取れる - この連載の一覧へ

 お気に入り
お気に入り