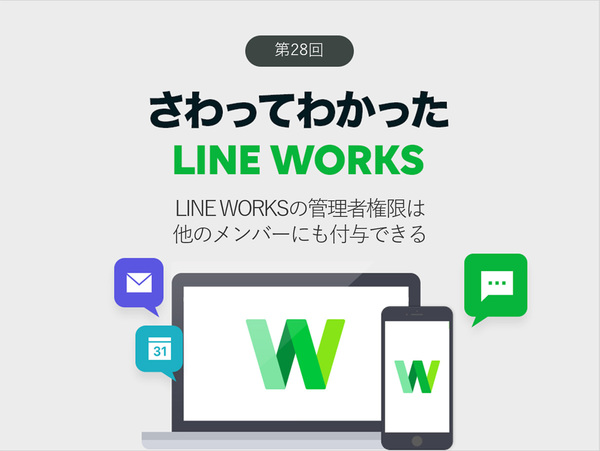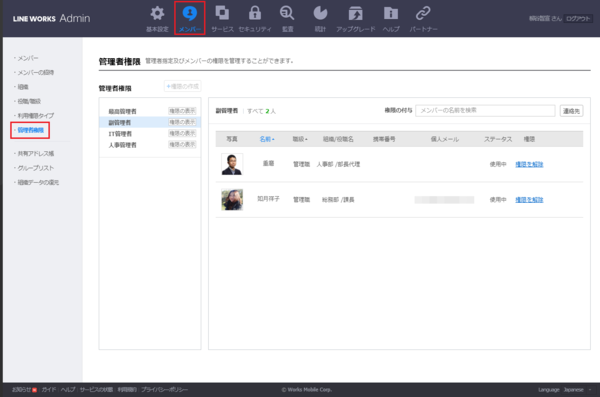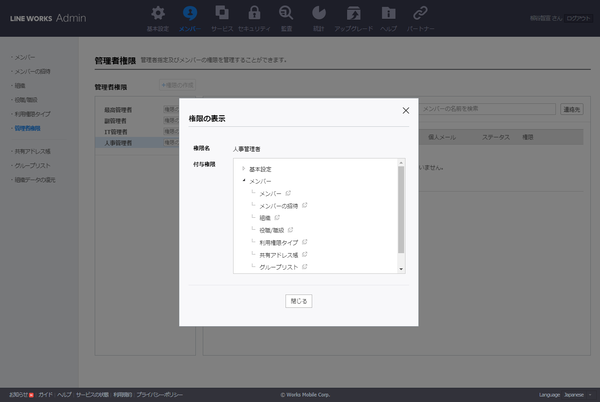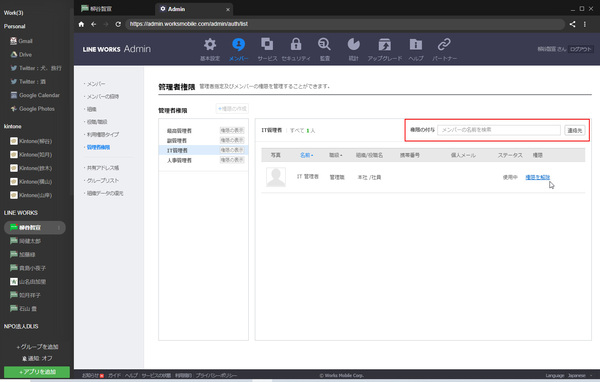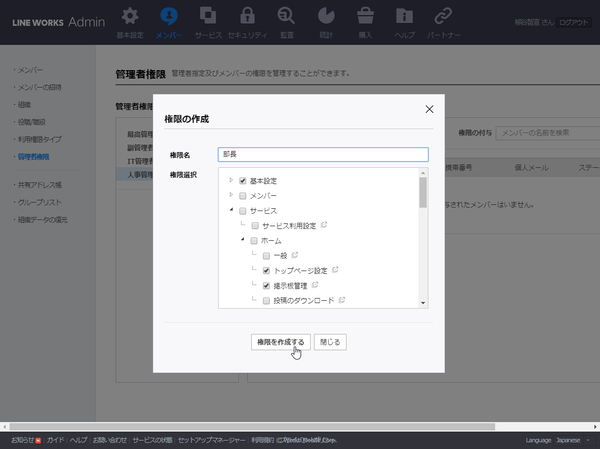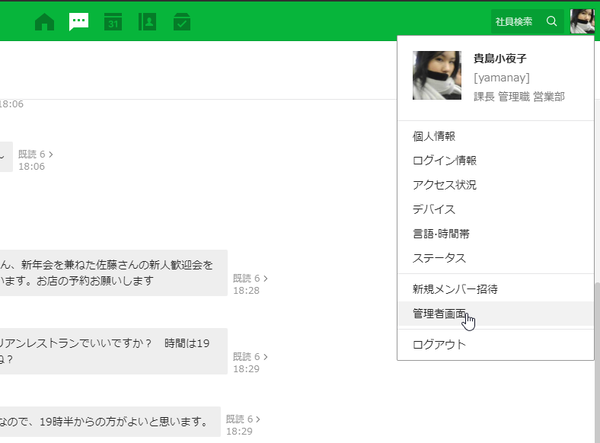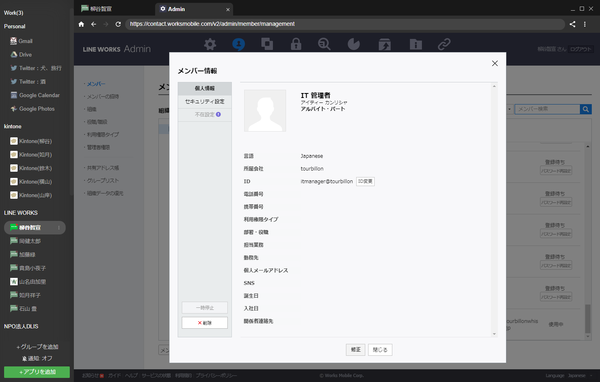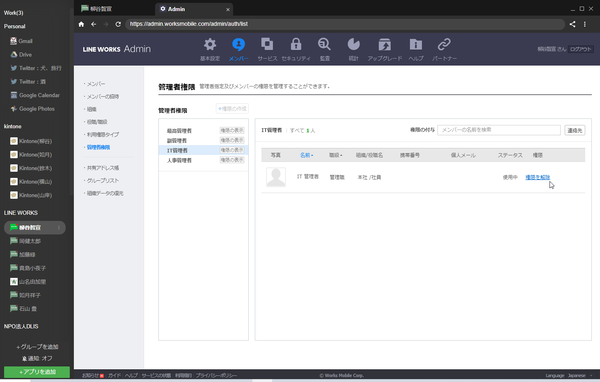仕事で使えるビジネス版LINEである「LINE WORKS」(ワークスモバイルジャパン)の連載では、アカウント作成の基本からビジネスシーンでの活用術、便利なTipsなどを紹介していく予定。第28回は、LINE WORKSの管理者権限を設定する方法を解説する。
セキュリティ上、もっとも重要な管理者権限を割り当てる
会社や組織で活用するためにLINE WORKSのワークスグループを開設した人は、自動的に管理者となるが、実は後から管理者を追加することもできる。他の仕事もあるのに、管理者だからと新入社員が入ってくる度にメンバー登録の作業を振られても困ってしまうだろう。LINE WORKSでは、1人だけにタスクを集中させないように、複数のユーザーで管理作業を分担できるのだ。
さっそく、管理者画面にアクセスできる人を各種管理者として任命してみよう。フリープランでは、最高管理者と副管理者、IT管理者、人事管理者の4つが登録されている。
「副管理者」は最高管理者と同じく、管理者画面のすべてにアクセスすることができるが、サービスを解約できるのは「最高管理者」のみとなる。「IT管理者」はLINE WORKSの各機能の利用とセキュリティの設定タブのみに、「人事管理者」はメンバー登録に関する設定タブのみに、アクセスできる。
管理者設定画面の「メンバー」タブを開き、「管理者権限」を選択すると、右側でメンバーを指定できる。検索フォームからユーザーを選び、「権限を付与する」をクリックすればいい。複数メンバーを登録することも可能だ。担当から外す場合は、同じ画面で「権限を解除」をクリックする。付与される権限は「権限の表示」をクリックすれば確認できる。
なお「最高管理者」は1つのワークスグループにつき1人だが、権限を他のメンバーに委譲することは可能。新規開設したメンバーが責任者でなかった場合や、退職時などに利用しよう。
有償プランなら管理者権限タイプを追加できる
デフォルトで用意されている4種類とは異なるアクセス権限を作成したい場合、有償のライトプラン以上の場合は、管理者権限のタイプを追加できる。「管理者権限」の設定画面で「権限の作成」をクリックし、利用できる設定項目にチェックすればいい。
ちなみに、管理者権限を付与する設定自体が面倒だという人もいるだろう。そんな時にオススメの裏技を紹介しよう。まずは、架空のアカウントを作成する。たとえば、「IT管理者」というというアカウント名のメンバーを作成し、IT管理者の権限を付与する。そして、必要なメンバーで「IT管理者」アカウントのIDとパスワードを共有するというものだ。使い方やセキュリティの考え方によるが、管理者の任命と解除を繰り返すタスクから解放されるというメリットがある。モバイルアプリではマルチログインもできるので、普段使いのアカウントからの切り替えも簡単だ。
権限をきちんと設定することで、トラブルを回避しながら管理を効率化できる。頻繁に行なう作業でもないので、運用の見直しの際は忘れずに確認しておきたいところだ。
次回はLINE WORKSの利用権限の設定について掘り下げてみたいと思う。

この連載の記事
-
第135回
sponsored
LINE WORKSがリニューアル! さらに快適になったバージョン4.0が登場 -
第134回
sponsored
従業員のライフステージ変化に適応するためにLINE WORKSで職場環境を整備する -
第133回
sponsored
建築業界の時間外労働の上限規制をLINE WORKS活用で乗り越えるヒント -
第132回
sponsored
新入社員にLINE WORKSを使ってもらうまでの手順をおさらいする -
第131回
sponsored
2024年4月から介護事業者のBCP策定が義務化! LINE WORKSのアンケートと掲示板を活用しよう -
第130回
sponsored
厳しめの社内ポリシーでも安心!有償プランのセキュリティ機能なら、ここまで使える! -
第129回
sponsored
PTA役員の代替わり、LINE WORKSで資料の引き継ぎをラクにする方法 -
第128回
sponsored
パワハラ相談や内部告発の窓口をLINE WORKSで用意する方法 -
第127回
sponsored
外回りが多いチームの運営に役立つLINE WORKSの新機能3選 -
第126回
sponsored
【有償プランを体験】LINE WORKSを本格導入するならLINE WORKS トライアルを利用しよう -
第125回
sponsored
LINE WORKS今年最後のメジャーアップデート! 注目は「Today」ウィジェット - この連載の一覧へ