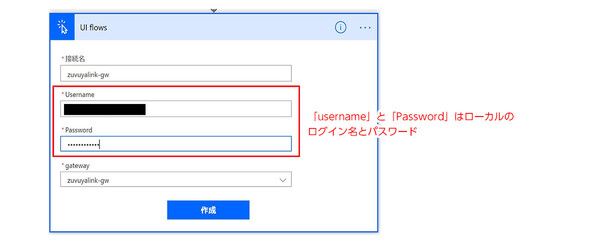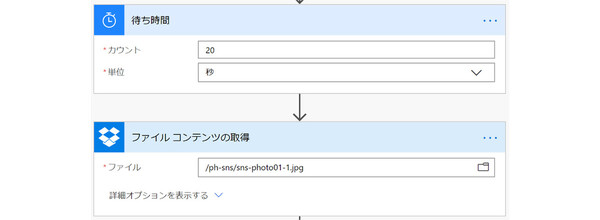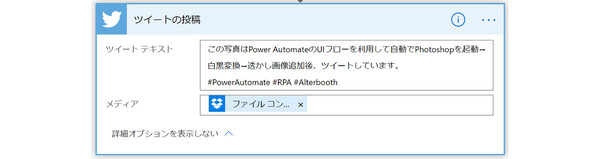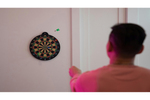松本典子の「Azure Logic Apps」超入門 ~AI編~ 第8回
マイクロソフト製以外のアプリ操作はどこまで自動化できるのか? 試してみました
Power AutomateのRPA「UIフロー」でPhotoshopの操作を自動化してみよう
2020年02月06日 08時00分更新
3-3. UIフローコネクタの設定
次のアクションは、先ほど作成したUIフローの実行です。検索で「UI flows」と入力し、表示されるアクションの中から「デスクトップのUIフローの実行」を選択します。
なお初めてUIフローを利用する場合は、デバイスに接続するためのユーザー名やパスワードが求められるので、適宜入力してください。
あとは事前に作成しておいたUIフローを選択します。これで、Photoshopの自動起動/処理させるUIフローのアクションが組み込まれました。
3-4. 待ち時間とDropboxコネクタの設定
ここで次のアクションを実行する前に、少し待ち時間を挟んでおきます。これは、UIフローがPhotoshopにアクション実行の指示を出してから、処理済みの画像ファイルがph-snsフォルダに保存されるまでに若干時間がかかり、次のアクションをすぐに実行するとうまくいかない場合があるためです。「待ち時間」で検索して追加し、今回は「20秒」を指定しました。
次に検索で「Dropbox」と入力し、表示されるアクションの中から「ファイルコンテンツの取得」を選択します。このアクションによって、ph-snsフォルダにある画像処理後の写真をツイートに添付できるようにします。
3-5. Twitterコネクタの設定
最後に、Twitterで画像とテキストをツイートするアクションを設定します。検索で「Twitter」と入力し、表示されるアクションの中から「ツイートの投稿」を選択します。初めてTwitterコネクタを利用する場合は、Twitterアカウントへの連携を求める画面が出てきますので、IDとパスワードを入力してアプリ連携の操作を行ってください。
あとは、ツイートするメディアに先ほどDropboxから取得したファイルコンテンツを指定し、「ツイートテキスト」にテキストを入力すれば、設定は完了です。
実行結果
今回作成したUIフローとPower Automateワークフローによって、Dropboxのph-boxフォルダに写真を入れると、Photoshopが自動で画像処理を実行し、その画像を自動ツイートする仕組みが出来ました。
このように、Microsoft製以外のローカルアプリでも、Windowsのショートカットキー機能やアプリ側の自動化機能を組み合わせることで、UIフローを使った自動化ができます。UIフローはまだプレビューリリースのため、動作が不安定な部分も見られますが、工夫次第ではいろいろなことができるのではないか? と思いました。本記事が「どこまで使えるのか?」のヒントになれば幸いです。


この連載の記事
-
第11回
TECH
AI+ノーコードで動画の字幕を自動生成するツールを作ろう -
第10回
TECH
メールで届く添付ファイルの暗号化を自動解除するLogic Appsを作ろう -
第9回
TECH
人物写真の顔をAIが検出し、ぼかしてツイートするLogic Appsを作ろう -
第7回
TECH
「指定した場所に近づくとスマホに買い物リストを通知する」仕組みを作ろう -
第6回
TECH
文字入り画像を送るとテキストに書き起こすLINEボットを作ろう -
第5回
TECH
現在地から目的地までの道案内をするLINEチャットボットを作ろう -
第4回
TECH
音声認識AIを使ってLINEのボイスメッセージをテキスト変換してみよう -
第3回
TECH
自分用メモ的にLINE送信した予定をAIで読み取ってGoogleカレンダーに自動登録しよう -
第2回
TECH
AIで「alt属性」文章を自動生成しよう!もちろんノンコーディングで -
第1回
TECH
ノンコーディングで質問に自動回答するLINE BOTを作ってみよう - この連載の一覧へ