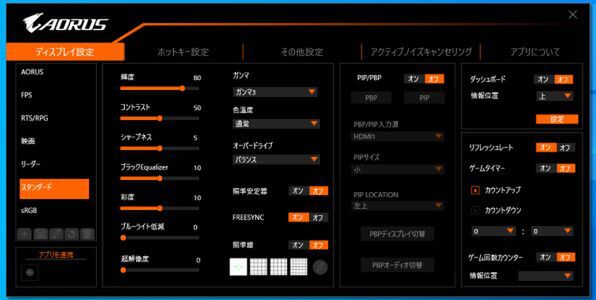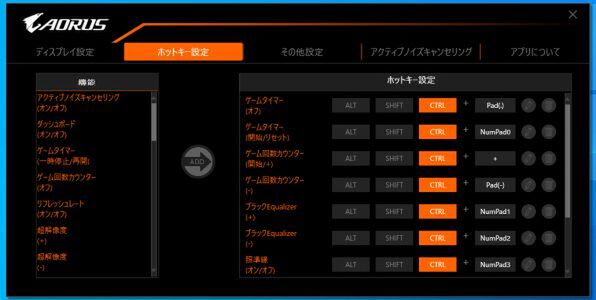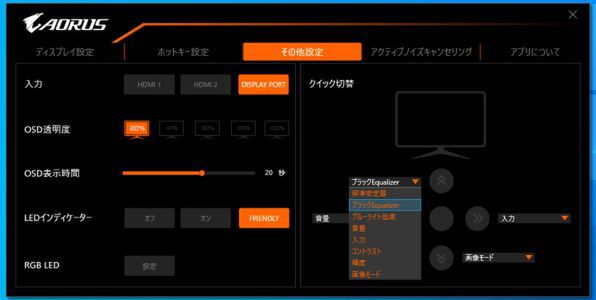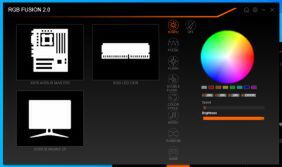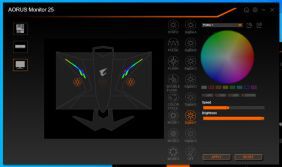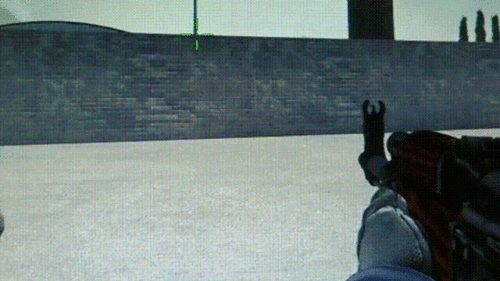GIGABYTEの240Hz液晶「KD25F」はゲーミング環境に革命をもたらす
ハードウェアの性能だけでなく
充実したソフトウェアも優秀
OSD Sidekickを導入すると、Windows上から映像のモード設定、輝度や色温度の調整、PIP/PBPのオン・オフなど、「ほとんどの」設定が液晶側のOSDを使わずに操作できる。ホットキーを登録すればゲームのシーンに応じてより見やすい設定に切り替えるような芸当も可能だ。
ゲームの世界が変わる240Hz表示
まずはKD25Fの本領であるリフレッシュレート240Hz表示を試してみよう。前述の通りWindows 10の最新ビルドならディスプレーのリフレッシュレートが自動的に240Hzになったので、あとはゲーム側の設定でフレームレートの制限を引き上げてやればよい。FreeSyncやG-SYNCを有効にしておくとさらに良い結果が得られる。
下のGIFアニメは「CS:GO」のエイム練習マップ“Aim Botz - Training”での表示をデジカメ(オリンパス「TG-5」)のハイスピード撮影機能(SD 480fps)で撮影したものだ。
60Hzでは移動もガクッガクッとしているが、240Hzだと滑るように滑らか。特に中距離~の敵の動きが格段に見やすくなっている点に注目したい。
この記事の編集者は以下の記事もオススメしています
-
PCパーツ
0.5ms、240Hzの高速ゲーミング液晶がGIGABYTEから発売 -
デジタル
本気度がすごい! 0.5ms/240Hzの液晶や光る水冷で攻めるGIGABYTE -
デジタル
急カーブをえがくGIGABYTEの湾曲液晶はゲームへの没入感がヤバイ -
YouTube
自作PCトーク『ジサトラKTU』生放送 ~240Hz?曲面?KTU式ゲーミング液晶ディスプレーの選び方~ -
自作PC
SFVと鉄拳7でGeForceの超低遅延モードを地獄の100本ノック検証 -
自作PC
Apex LegendsとR6SでGeForceの超低遅延モードを地獄の100本ノック検証 -
sponsored
GIGABYTEの165Hz対応27型液晶「FI27Q」シリーズはゲーマーの要求をすべて備えたプロ仕様 -
sponsored
GIGABYTEの「G32QC」は5万円以下で買える最強の32型湾曲液晶 -
YouTube
自作PCトーク『ジサトラKTU』生放送 ~5万円で買えちゃうGIGABYTEの湾曲液晶G32QCのコスパに驚愕~ -
デジタル
GIGABYTE美人広報とジサトラが2020年を振り返る