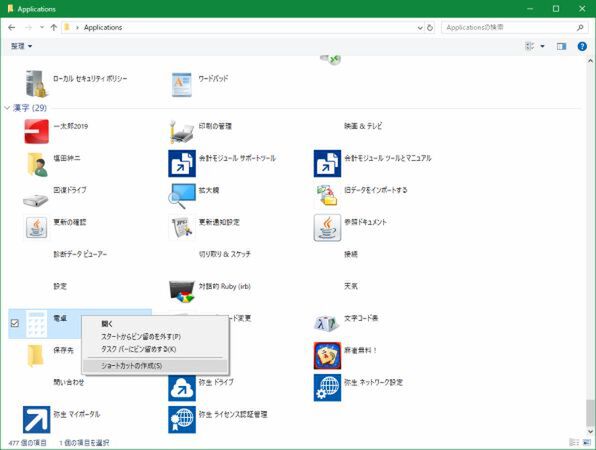UWPアプリのショートカットを作る方法
「アプリフォルダー」を使うと、UWPアプリのショートカットを作成することができる。これは、デスクトップアプリのショートカットと同じく、ファイルとして置ける場所なら、デスクトップを含め、どのフォルダーに置くこともでき、さらに、コマンドプロンプトから起動することもできる(こっちは管理者権限が不要)。また、バッチファイルに入れて起動することも可能だ。
アプリフォルダーは、Explorerのパス欄にシェルショートカット「shell:appsfolder」を入れて開く。ここには、インストールされてWindowsが認識しているアプリ(Win32とUWP)が並ぶ。スタートメニューのアプリリストとほぼ同じである(ただしフォルダー構造がない)。ここで、該当のUWPアプリ(ここでは仮に電卓アプリとしておく)のアイコンを右クリックする。
すると「ショートカットの作成」があるのでこれを選択する。ただし、アプリフォルダーにはショートカットが作れず、デスクトップに置かれる。あとは、これを適当なフォルダーに移動させればよい(移動しなくてもいいが)。このショートカットのダブルクリックでいつでもアプリを起動できる。
ショートカットファイルはデフォルトの名前が長いので、calc.lnkに名前を変えるなどしたほうが扱いやすい。コマンドラインで「calc.lnk」(必要に応じてフルパスを記述)を起動すれば、普通に電卓アプリが起動できる。
なお、ちょっと面倒だが、PowerShellからは、ショートカットを作らずに直接アプリフォルダーにあるUWPアプリを起動することが可能だ。
start-process ("shell:AppsFolder\"+($x = Get-AppxPackage "*Calc*").packageFamilyName+"!"+($x | Get-AppxPackageManifest).Package.Applications.Application.Id)
とすれば、電卓アプリが起動する。

この連載の記事
-
第469回
PC
Windows Updateの27年 悪役だった頃から改良が進んで、徐々に目立たない存在に -
第468回
PC
2025年のWindowsどうなる!? Windows Insider Programの状況をあらためて見る -
第467回
PC
Copilot+ PCのNPUでカメラを処理する「Windows Studio Effects」 その内容や効果は? -
第466回
PC
PowerToysの最近の新機能には、複数アプリを指定位置に起動する「ワークスペース」や新規作成のカスタマイズがある -
第465回
PC
WindowsのPowerShellからBluetoothデバイスを調べる -
第464回
PC
Windows 10のサポート切れまで1年を切った さてWindows 10マシンをどうする? -
第463回
PC
Windows Terminal Preview版でSixelグラフィックスを実際に表示させてみる -
第462回
PC
Windows Terminal Preview版でSixelグラフィックスを扱う -
第461回
PC
Copilot+ PCを買ってみたが、「今焦って買う必要はない」のかもしれない -
第460回
PC
Windowsでsftpを使う -
第459回
PC
WSL 2.4.4ではtar形式でのディストリビューションが配布でき、企業での利用が容易になってきた - この連載の一覧へ





 お気に入り
お気に入り