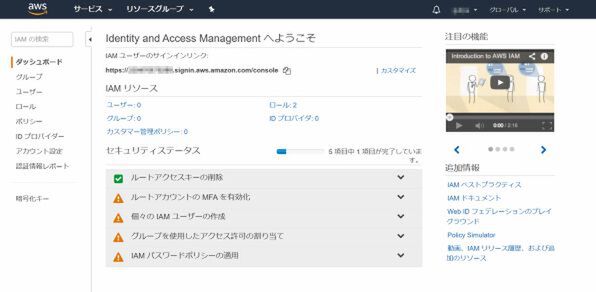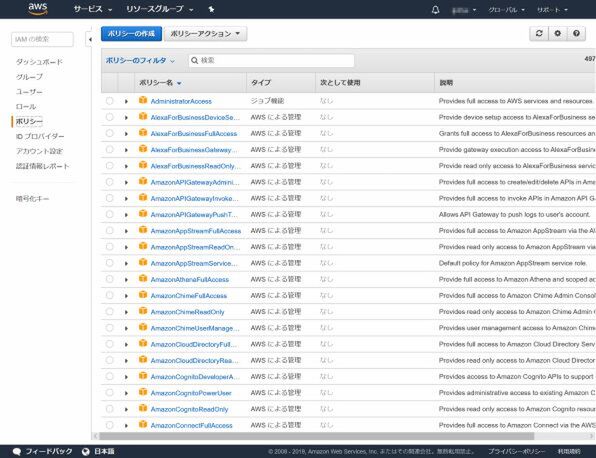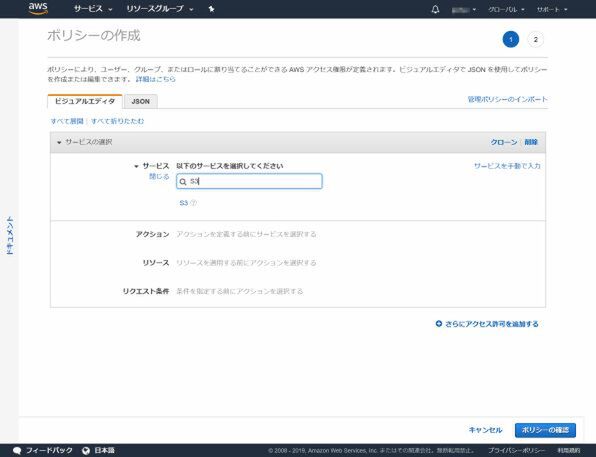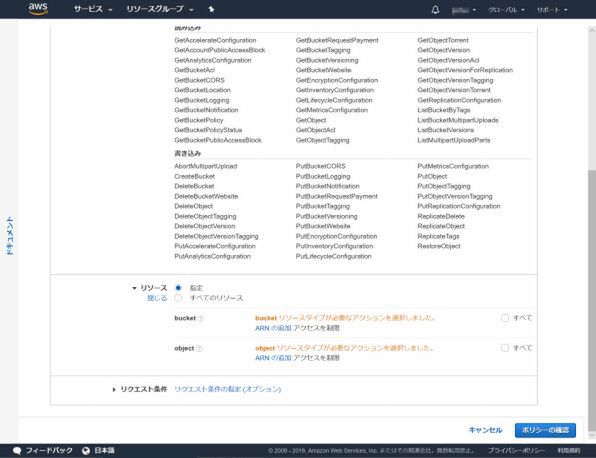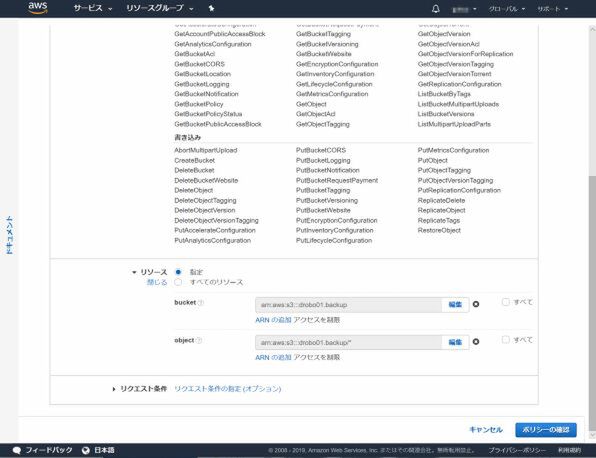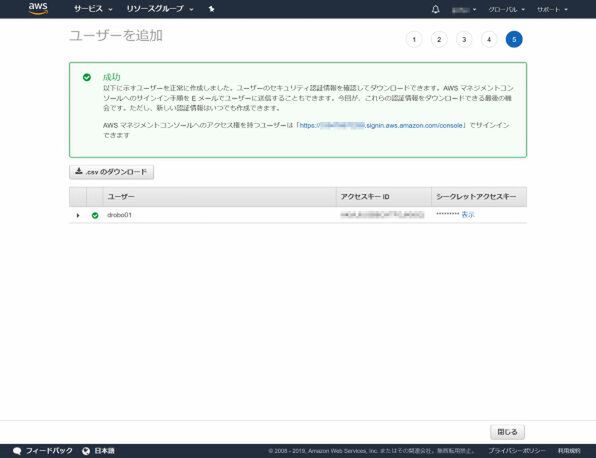プリンストンが販売する高機能ストレージ「Drobo」を活用しよう 第46回
Drobo自体でAmazon Web Servicesにアクセス!
Droboに「AWS CLI」を入れ、Amazon S3にデータバックアップ
2019年03月26日 11時00分更新
特定のバケットのみにアクセスできるアカウントを設定する
先ほど作成したAWSアカウントはLINUXで言うところのrootユーザーに相当し、権限が大きくてなんでもできてしまう。DroboにインストールしたAWS CLIにAmazon S3のアカウント情報を設定する際(前述の「AWS CLIにアカウント情報を設定する」の章参照)、AWSアカウントをそのまま利用するのは危険なので、一つ前の工程で作成したバケットのみにアクセスできるアカウントを新たに作成しておこう。手順は次の通り。
(1)AWSマネジメントコンソール画面上部のナビゲーションバーにある「サービス」を開き、「セキュリティ、アイデンティティ、コンプライアンス」グループの「IAM」をクリックする。
(2)Identity and Access Managementへようこそ」画面が表示されるので、左側の項目リスト(ナビゲーション・ペイン)から「ポリシー」をクリック。標準搭載されているポリシーが一覧表示されるが、気にせず、左上の青い「ポリシーの作成」ボタンをクリックする。
(3)「ポリシーの作成」画面が表示されるので、「ビジュアルエディタ」タブの「サービスの選択」にある青文字の「サービスの選択」部分をクリックする。
(4)「以下のサービスを選択してください」と出てくるので、検索フィールドに「S3」と入力。サービス名が絞り込まれて青文字の「S3」が表示されるので、その文字部分をクリックする。
(5)「アクセスレベル」が表示されるので、そのうち「リスト」と「読み込み」、「書き込み」のチェックボックスをクリックしてチェックを入れる(「アクセス権限の管理」はオフのまま)。
(6)続いて、「アクセスレベル」の下にある「リソース」の文字の上をクリックして展開する。その際、先ほどチェックを入れた「アクセスレベル」の各項目も展開されてしまうため、下の方にスクロールしよう。
展開された「リソース」を見ると、「bucket」と「object」の2項目が表示されているはず。このうち「bucket」の右にある青文字の「ARNの追加」をクリックする。
(7)「ARNの追加」ダイアログが表示されるので、「Buckt name」の欄に前工程で設定したバケット名(ここでは「drobo01.backup」)を入力して「追加」ボタンをクリックする。
(8)同様に、「object」の「ARNの追加」をクリックして、「Buckt name」にバケット名(ここでは「drobo01.backup」)を、「Object name」の右の「すべて」にチェックを入れ(入力欄に自動的にアスタリスクがひとつ表示される)、「追加」ボタンをクリックする。
(9)次に、画面右下にある青い「ポリシーの確認」ボタンをクリック。
(10)「ポリシーの確認」画面が表示されるので、ポリシー用の名前を設定する(ここでは、分かりやすく「drobo01.backup-AccessPolicy」とした)。説明欄は任意でOK。
英数字しか使用できないが、なんのポリシーかわかるような文章を入れておくといいだろう(ここではひとまず「test」と入力しておいた)。あとは右下の青い「ポリシーの作成」ボタンをクリックすれば、ここまでに設定した内容でポリシーが作成される。
(11)「ポリシー」の初期画面に戻るので、左側のナビゲーション・ペインから「ユーザー」をクリックして選択する。
(12)「ユーザー」画面が表示されるので、青い「ユーザーを追加」ボタンをクリック。
(13)「ユーザーを追加」画面になるので、「ユーザー詳細の設定」の「ユーザー名」を設定する(ここでは、「drobo01」とした)。また、「AWS アクセスの種類を選択」の「アクセスの種類」で、「プログラムによるアクセス」にチェックを入れ、右下の青い「次のステップ:アクセス権限」ボタンをクリックする。
(14)「アクセス許可の設定」画面が表示されるので、上部の3つの枠のうち「既存のポリシーを直接アタッチ」を選択。続いて、「ポリシーのフィルタ」の検索フィールドに先ほど作ったポリシー名を入力し(全部入力しなくても先頭の数文字を入力すれば絞り込まれる)、その左のチェックボックスをオンにしたら青い「次のステップ:タグ」ボタンをクリックする。
(15)「タグの追加(オプション)」画面が表示されるが、そのまま右下の青い「次のステップ:確認」をクリックして進む。
(16)確認画面が表示されるので、一通り確認したら青い「ユーザーの作成」ボタンをクリック。
(17)「成功」画面が表示されるので、「.csvのダウンロード」ボタンをクリックしてCSVファイルをダウンロードしておこう。
これで、DroboでS3を活用するための事前準備が完了した。なお、CSVファイルには「AWS CLIにアカウント情報を設定する」の章で使用する次の情報が記述されている。
・AWS Access Key ID(S3バケットへのアクセス用ID)
・AWS Secret Access Key(S3バケットへのアクセス用パスワード)
実際にAWS CLIを使ってアカウント情報を設定する際は、CSVの情報をコピー&ペーストで利用するとよいだろう。
今回説明したように、DroboとAmazon S3を組み合わせれば、安価で信頼性の高いバックアップを実現することができる。ぜひこの機会に試してみてほしい。
NASモデルやサーバールーム向けモデルもラインアップ
Droboシリーズには、家庭向けからサーバーとの接続に使うハイエンドストレージまで、多くの製品を用意している。ここでは、大企業の部門/中小企業から、家庭でも使える製品を紹介しよう(写真をクリックすると、メーカーページに飛びます)。
(提供:プリンストン)

この連載の記事
-
第47回
sponsored
まさに究極のDrobo! Thunderbolt 3&SSDキャッシュ対応の「Drobo 8D」を試す -
第45回
sponsored
高機能ストレージ「Drobo」はトラブル対策も万全! -
第44回
sponsored
Windowsの機能を使ってDAS型のDrobo 5CをNAS化する! -
第43回
sponsored
Droboなら自分専用のクラウドストレージも簡単に実現できる! -
第42回
sponsored
Droboが柔軟かつ安全な理由は独自RAIDの仕組みにあった! -
第41回
sponsored
Droboの騒音や発熱、消費電力を徹底検証! -
第40回
sponsored
写真愛好家向けのバックアップとしてDroboはどうだろう? -
第39回
sponsored
家庭やオフィスでのデータ共有に便利な「Drobo 5N2」は設定も超簡単! -
第38回
sponsored
大切なデータの保存に役立つ「Drobo 5C」をゼロから紹介! -
第37回
sponsored
Drobo管理のキモ「Drobo Dashboard」を細かく紹介 - この連載の一覧へ