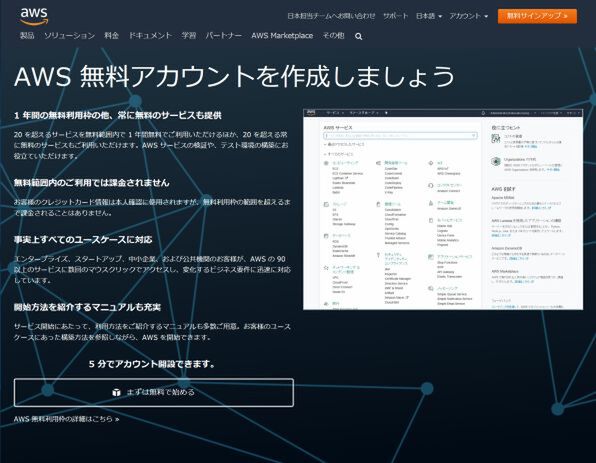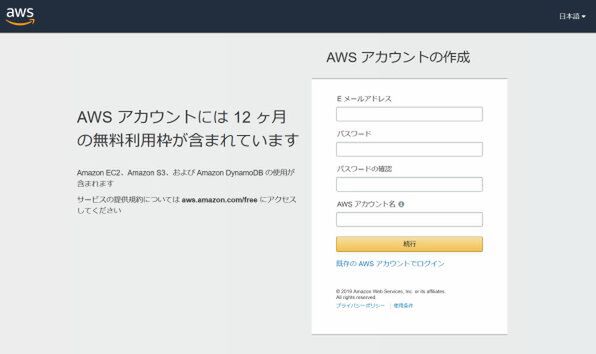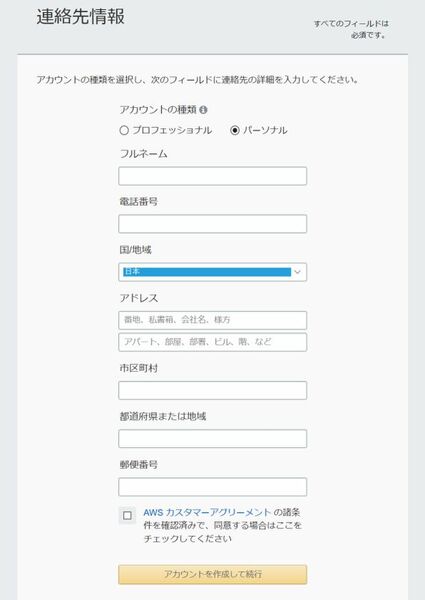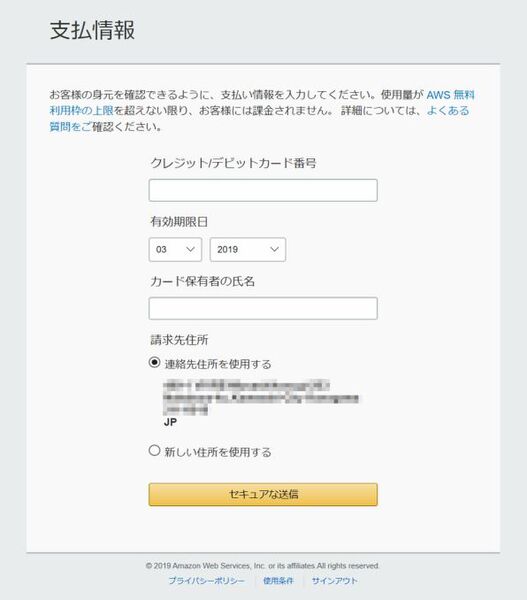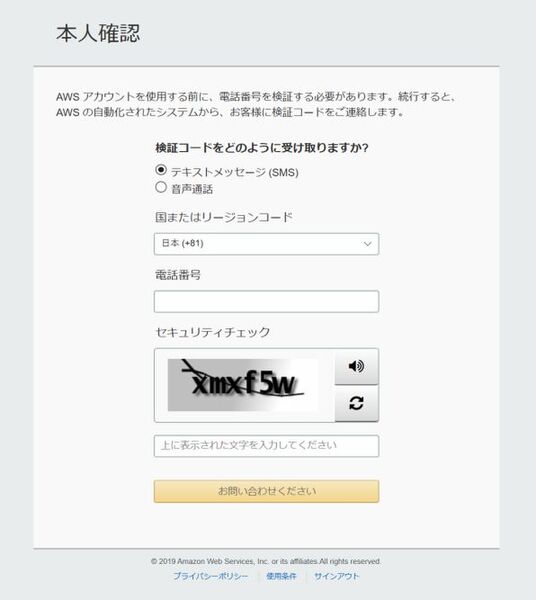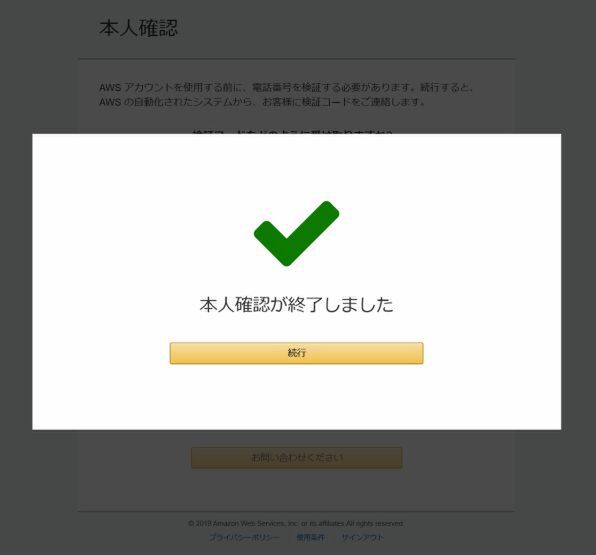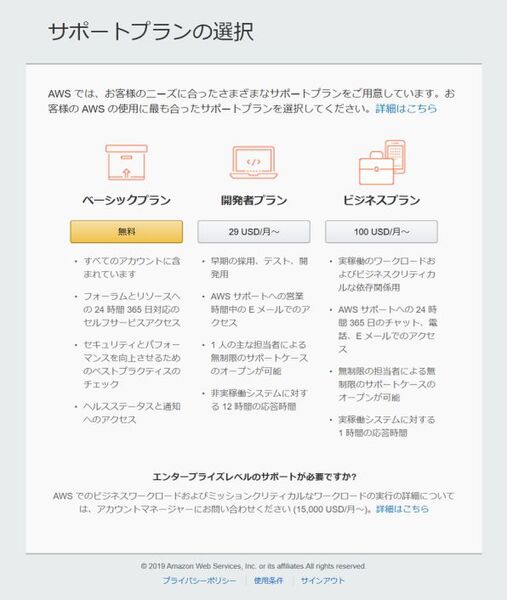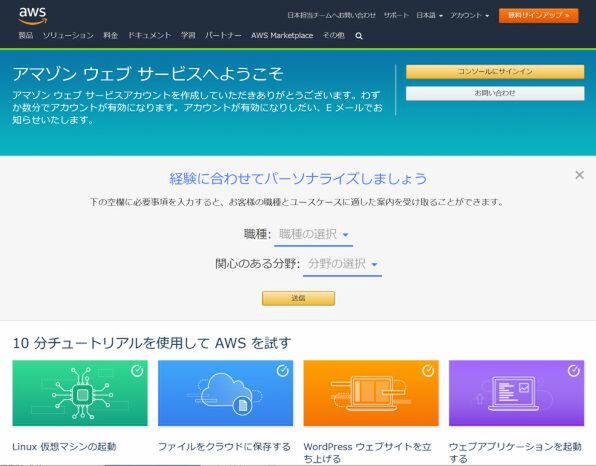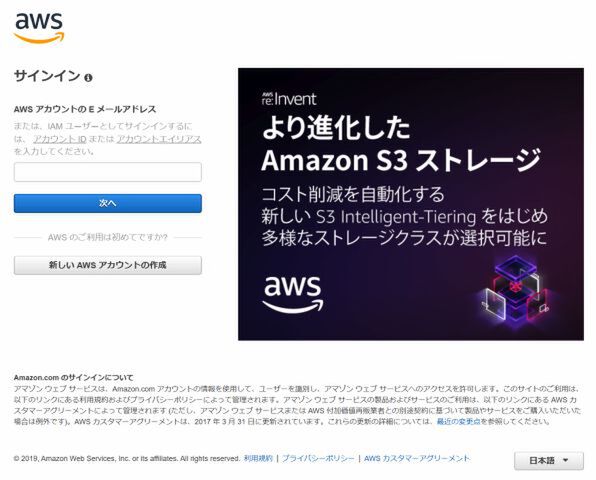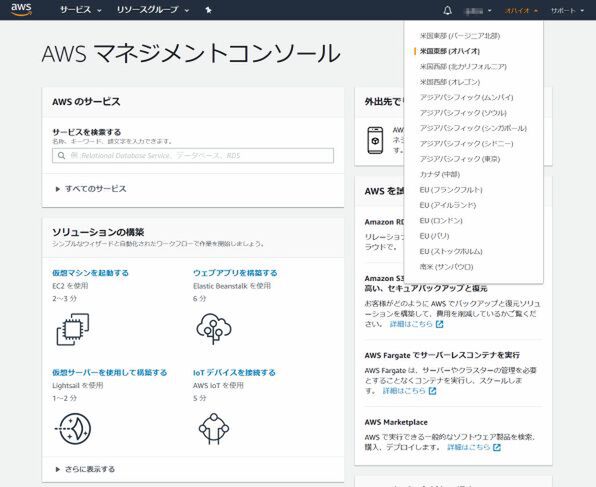プリンストンが販売する高機能ストレージ「Drobo」を活用しよう 第46回
Drobo自体でAmazon Web Servicesにアクセス!
Droboに「AWS CLI」を入れ、Amazon S3にデータバックアップ
2019年03月26日 11時00分更新
AWSのアカウントを作成する
ここからは、今回の記事でAWSやAmazon S3に興味を持ったという人のために、そのアカウント作成方法や基本的な設定方法などを紹介していこう。すでに契約して活用しているという人は飛ばしてもらってかまわない。
AWSはAmazonが提供する有償のWebサービスだが、初年度は無料となっている。アカウント作成の際はクレジットカード情報を登録する必要があるが、無料利用枠内で利用している分には料金が請求されることはない。S3の場合は、無料枠は下の通りとなっている。
●Amazon S3の無料枠
ストレージ容量 5GB
Getリクエスト 20,000回/月
Putリクエスト 2,000回/月
データ送信 15GB/月
個人がバックアップ用途でちょこっと試す分には料金が発生するケースは少ないと思うが、無料枠を超える分は従量課金制となるため注意が必要。いきなりGB単位で利用するより、数十~数百MBで試してみてから本格的な導入を検討するとよいだろう。
注意:AWSの初年度無料キャンペーン、無料枠、有料部分の料金は変わる可能性があります(https://aws.amazon.com/jp/free/)。利用前には、ご自身でご確認下さい。
アカウントを作成するには、次の手順を踏む。
(1)まず「AWS 無料アカウントを作成しましょう」ページ(https://aws.amazon.com/jp/s/dm/landing-page/create-free-account/)にアクセスする。
(2)続いて、ページ内の「まずは無料で始める」をクリック。「AWSアカウントの作成」画面が表示されるので、メールアドレスを入力し、パスワードとAWSアカウント名を作成したあと、「続行」をクリックする。画面右上の言語選択ボックスが他国語になっている場合は「日本語」にしておこう。
(3)次に、連絡先情報を入力する。個人利用の場合は「アカウントの種類」で「パーソナル」を選べばいい。連絡先情報はすべて半角英数字で入力しなければならないので注意。入力が済んだら、AWSカスタマーアグリーメント(利用規約)を確認の上、チェックボックスをクリックして「アカウントを作成して続行」ボタンをクリックする。
(4)支払い情報として、クレジットカード情報を登録する。入力が済んだら「次へ」ボタンをクリック。
(5)アカウントの本人確認を行う。認証にはSMSか日本語の自動音声による確認電話を選べるが、携帯電話を持っているならSMSを選んだ方が便利だろう(非通知の着信拒否は解除しておこう)。画面の指示にしたがって入力とセキュリティチェックを行ったら、「お問い合わせください」ボタンをクリックする。
(6)SMSか音声電話で4桁の検証コードが届くので、入力欄にコードを入力し、「コードの検証」ボタンをクリックする。無事本人確認が済むと「本人確認が終了しました」と表示されるので「続行」ボタンをクリックする。
(7)AWSサポートプランの選択画面が表示されるので「ベーシックプラン」の「無料」ボタンをクリックする。
(8)ここまでの手順でAWSアカウントの作成は完了。「アマゾン ウェブ サービスへようこそ」画面が表示されるので、「コンソールにサインインする」をクリックし、登録したメールアドレスとパスワードを順に入力してサインインする。なお、デフォルトではサインイン後に表示される「AWSマネジメントコンソール」画面右上のリージョンが「オハイオ」になっているので「アジアパシフィック(東京)」に変更しておこう。
(次ページ、「Amazon S3の設定を行う」に続く)

この連載の記事
-
第47回
sponsored
まさに究極のDrobo! Thunderbolt 3&SSDキャッシュ対応の「Drobo 8D」を試す -
第45回
sponsored
高機能ストレージ「Drobo」はトラブル対策も万全! -
第44回
sponsored
Windowsの機能を使ってDAS型のDrobo 5CをNAS化する! -
第43回
sponsored
Droboなら自分専用のクラウドストレージも簡単に実現できる! -
第42回
sponsored
Droboが柔軟かつ安全な理由は独自RAIDの仕組みにあった! -
第41回
sponsored
Droboの騒音や発熱、消費電力を徹底検証! -
第40回
sponsored
写真愛好家向けのバックアップとしてDroboはどうだろう? -
第39回
sponsored
家庭やオフィスでのデータ共有に便利な「Drobo 5N2」は設定も超簡単! -
第38回
sponsored
大切なデータの保存に役立つ「Drobo 5C」をゼロから紹介! -
第37回
sponsored
Drobo管理のキモ「Drobo Dashboard」を細かく紹介 - この連載の一覧へ