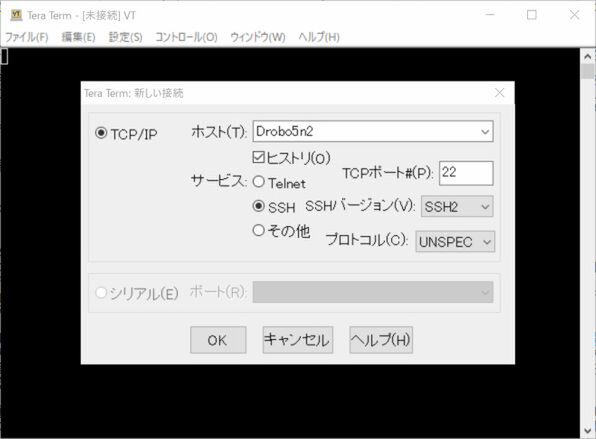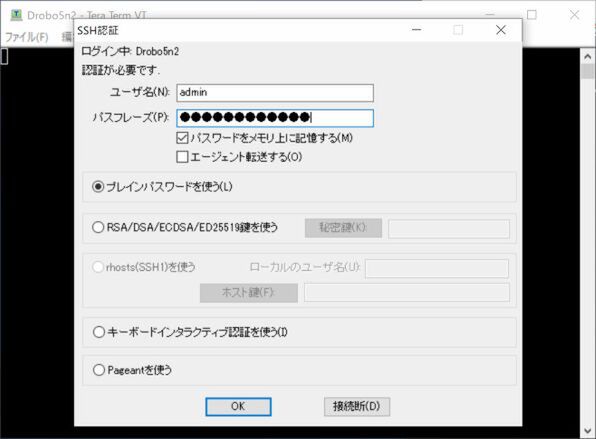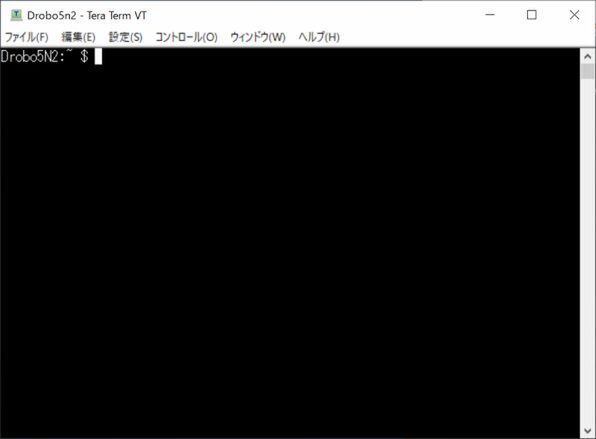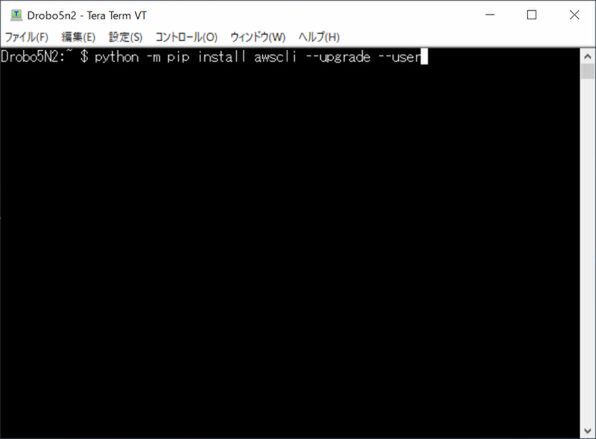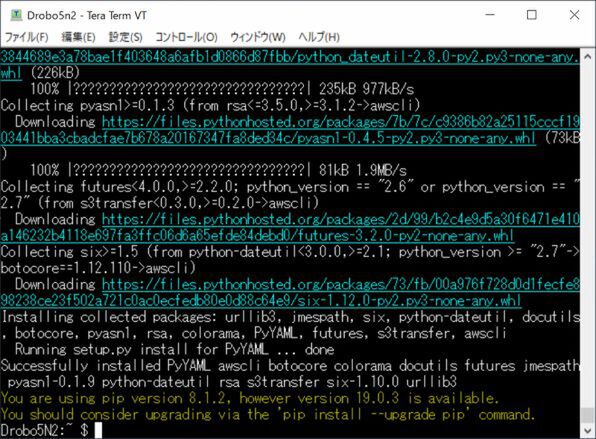プリンストンが販売する高機能ストレージ「Drobo」を活用しよう 第46回
Drobo自体でAmazon Web Servicesにアクセス!
Droboに「AWS CLI」を入れ、Amazon S3にデータバックアップ
2019年03月26日 11時00分更新
AWSを利用するためのツールをインストール
次に、AWSを利用するためのツール(AWS CLI)をインストールするが、SSHでDroboのLinuxにアクセスしてインストールする必要があり、そのためにはWindowsマシンにSSHクライアントが必要となる。SSHクラアントがない場合は、フリーの定番ソフト「Tera Term」(https://ttssh2.osdn.jp)などをインストールしておこう(すでにインストール済みの人も最新版にアップデートしておこう)。ここでは同ソフトを使用して説明する。
まず、Tera Termを起動したら「新しい接続」画面で「ホスト」にホスト名(今回の場合は「Drobo5n2」)を入力し、「サービス」に「SSH」、「SSHバージョン」に「SSH2」を選択して「OK」をクリックする。その際、セキュリティ警告が出た場合はそのまま「続行」をクリックだ。
続いてSSH認証画面が表示されるので、IDにAdminユーザー用のユーザー名を、パスワードもAdmin用に設定したものを入力して「OK」をクリックする。
問題なく認証されると、ターミナル画面が表示される。ここで入力した命令は、Drobo上で実行されるのだ。コマンドプロンプトの記号「$」に続いて次のようにコマンドを入力しよう(「$」自体の入力は不要だ)。
$ python -m pip install awscli --upgrade --user
このコマンドは、ざっくり言えば、インターネット上にある「Pythonのパッケージ管理システム」から「awscli」をダウンロードして、Droboにインストールするという意味だ。すでにインストール済みの場合は、最新版へのアップデートが行われる。
コマンドを入力してEnterキーを押すと、インターネット上からAWS CLIがダウンロードされてDrobo上のフォルダ(場所は「~/.local/bin」)にインストールされる。このままでもAWSは利用できるようになるのだが、コマンドを実行する際にそのフォルダの場所(パス)を指定しなければならず面倒なので、次のように一時的にパスの記述を省略するためのおまじないをかけておこう(これを「パスを通す」という)。
$ export PATH=~/.local/bin:$PATH
これで、DroboでAWSを利用するための環境が整った。なお、このパスを通す方法は一時的なもので、Tera Termを終了すると設定が消えてしまう。再度Tera TermでDroboにログインした場合は、改めて上記コマンドを入力しよう。
(次ページ、「AWS CLIにアカウント情報を設定する」に続く)

この連載の記事
-
第47回
sponsored
まさに究極のDrobo! Thunderbolt 3&SSDキャッシュ対応の「Drobo 8D」を試す -
第45回
sponsored
高機能ストレージ「Drobo」はトラブル対策も万全! -
第44回
sponsored
Windowsの機能を使ってDAS型のDrobo 5CをNAS化する! -
第43回
sponsored
Droboなら自分専用のクラウドストレージも簡単に実現できる! -
第42回
sponsored
Droboが柔軟かつ安全な理由は独自RAIDの仕組みにあった! -
第41回
sponsored
Droboの騒音や発熱、消費電力を徹底検証! -
第40回
sponsored
写真愛好家向けのバックアップとしてDroboはどうだろう? -
第39回
sponsored
家庭やオフィスでのデータ共有に便利な「Drobo 5N2」は設定も超簡単! -
第38回
sponsored
大切なデータの保存に役立つ「Drobo 5C」をゼロから紹介! -
第37回
sponsored
Drobo管理のキモ「Drobo Dashboard」を細かく紹介 - この連載の一覧へ