macOSの「通知センター」は、タスクやスケジュール、天気予報や株価など様々な通知を表示する便利ツールです。しかし、通知が多すぎて煩わしく感じることもあると思います。今回は、Macの通知センターで不必要な通知をオフにする方法を紹介します。
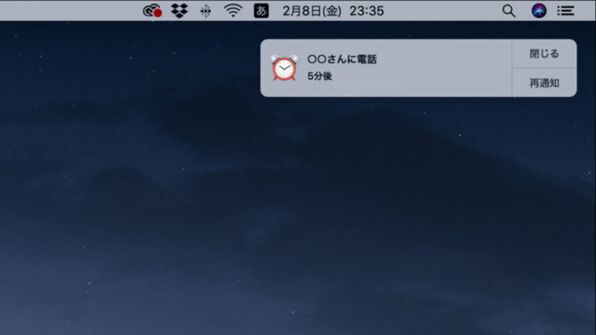
さまざまな情報を知らせてくれる「通知センター」
まずは通知センターを起動しましょう。画面右上の通知センターアイコンをクリック。

通知センターが起動しました。
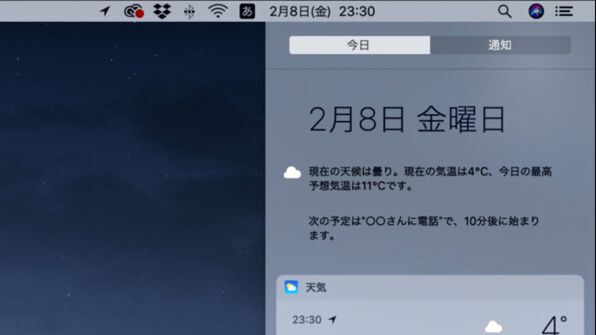
通知センター右下にある環境設定アイコンをクリック。

通知の環境設定ウインドウが表示されました。
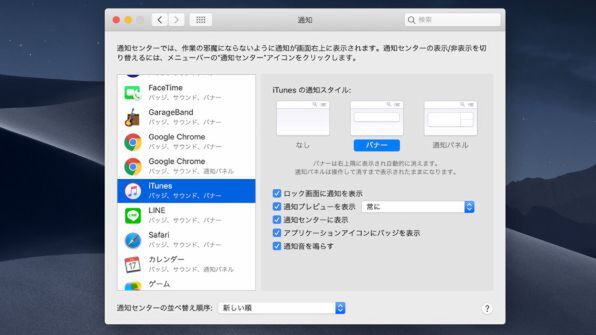
アプリごとに通知スタイルを変更できます。「なし」は、通知が非表示になります。「バナー」は、通知が一時的に表示されます。「通知パネル」は、通知が表示され、操作するまで表示されたままになります。
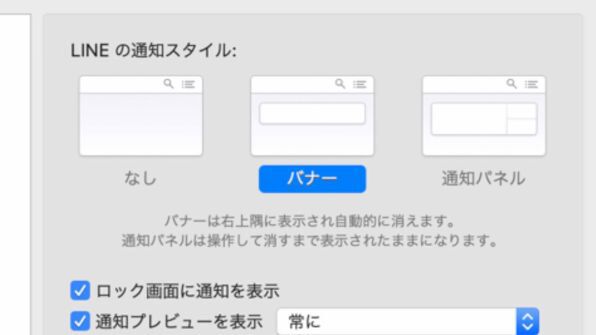
今回は、通知を非表示にしたいので「なし」をクリック。
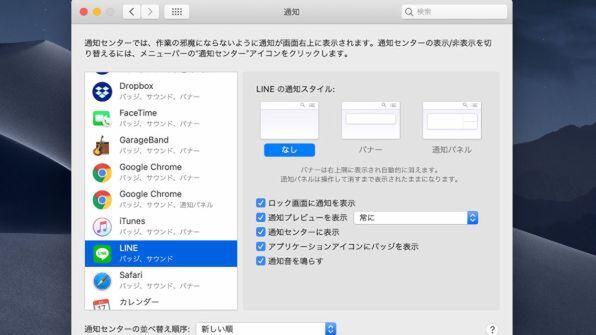
任意のアプリの通知が非表示になりました。
不必要な通知をオフにすることで、必要な情報のみを表示できます。

この連載の記事
-
第18回
Apple
アップルmacOSの時短技、フォルダをタブで開いて簡単にチェック! -
第17回
Apple
アップルmacOSで、右クリックを使わずファイルのコピーを作成する方法 -
第16回
Apple
アップルmacOSのDockの位置やサイズを簡単に変更する -
第14回
Apple
macOS Mojaveで電話をかける方法 -
第13回
Apple
macOSで、ログイン時に自動でアプリを起動する方法 -
第12回
Apple
macOSで、フリーズしたアプリを強制終了する方法 -
第11回
Apple
iPhoneにかかってきた電話、macOSで受ける方法 -
第10回
Apple
macOS Mojaveで、日本語モードのまま英単語を打ち込む方法 -
第9回
Apple
macOSでディスプレーの表示内容を録画する方法 -
第8回
Apple
macOSの「メール」で絵文字を入力する方法 - この連載の一覧へ





 お気に入り
お気に入り




